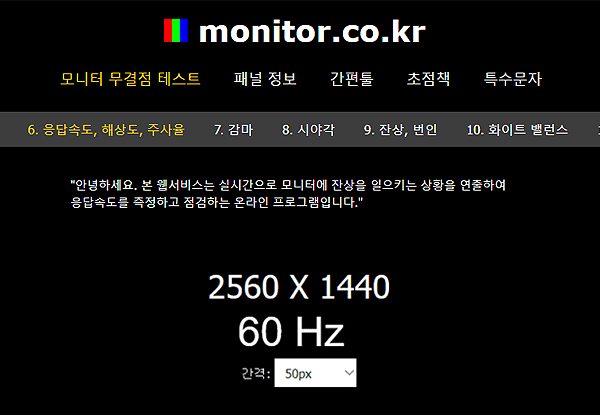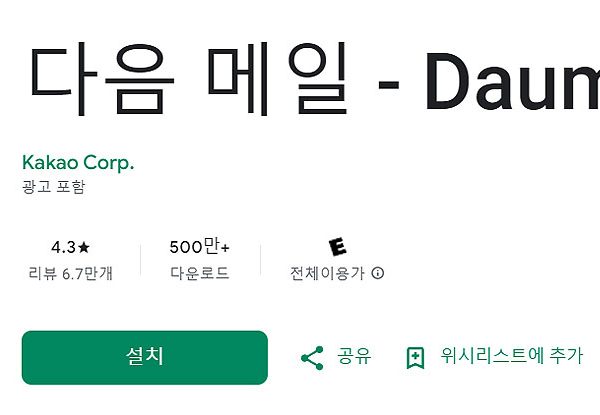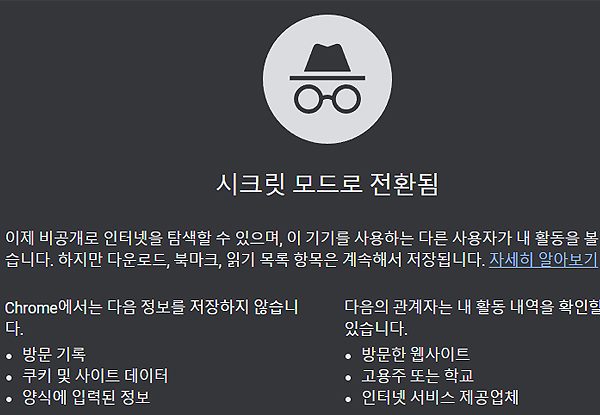윈도우11 애니메이션 효과 끄기
이번 글에서는 ‘윈도우11 애니메이션 효과 끄기 방법’에 대해 알아보도록 하겠습니다. 주제 그대로 윈도우에서 사용되는 애니메이션 효과 설정에 대한 이야기이며, 해당 기능이 불필요하다면 참고해서 이용해 보시길 바랍니다.
‘윈도우 애니메이션 효과는 시작 메뉴를 활성화하거나, 창을 최소화, 최대화 할 때 나타나는 효과입니다.’ 설정 창을 통해 제어할 수 있으며, 유저에 따라 설정을 해주시면 됩니다.
윈도우11 애니메이션 효과 끄기
1. ‘설정 창’을 열어 주신 다음, 왼쪽의 [접근성] 메뉴를 눌러주세요.
*설정 창은 [윈도우키] + [i]키를 눌러 쉽게 열 수 있습니다.
2. ‘접근성’ 페이지로 오신 분들은 [시각 효과] 메뉴를 눌러주시면 됩니다.
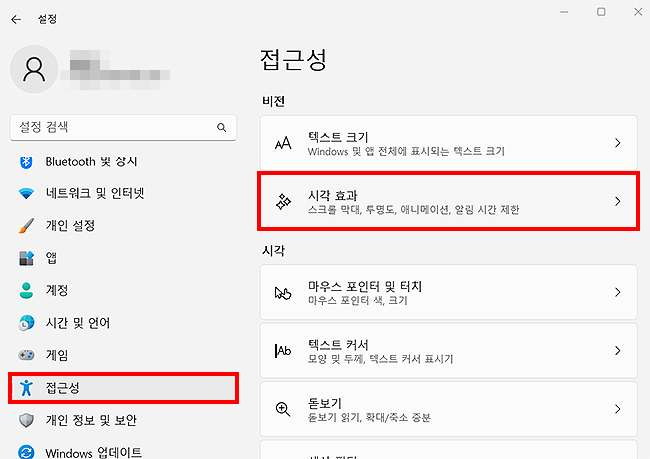
3. ‘시각 효과’ 페이지로 오신 분들은 [투명 효과]와 [애니메이션 효과]를 찾아줍니다.
해당 메뉴가 ‘켬’으로 되어 있다면, ‘끔’으로 바꿔 설정을 해주시면 됩니다.
*끔으로 설정해 주신 분들은 시작 메뉴와 창의 확대, 축소를 통해 애니메이션이 꺼졌는지 확인해 주시면 되겠습니다.
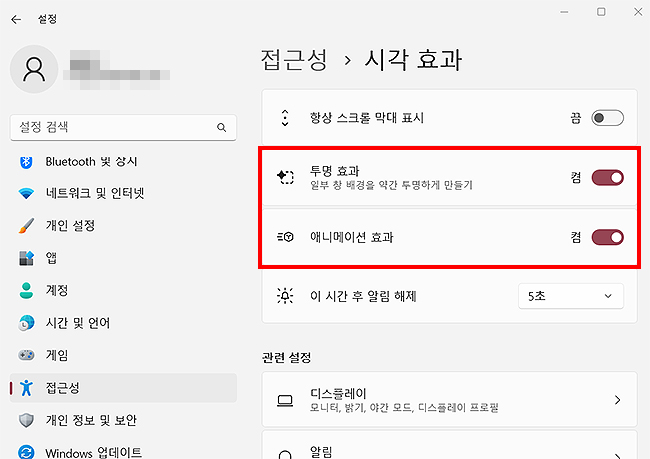
이 외에도 메뉴를 보시면, ‘항상 스크롤 막대 표시’, ‘이 시간 후 알림 해제’, ‘관련 설정(디스플레이, 알림)’ 등도 설정을 할 수 있습니다. 말 그대로 보이는 시각 효과에 대한 설정들이며, 불필요한 부분은 꺼주시거나, 설정을 해주시면 되겠습니다.
이상으로 ‘윈도우11 애니메이션 효과 끄는 방법’에 대한 가이드였습니다. 간단히 설명해드린 부분에도 있지만, 해당 효과가 불필요하다 생각이 드시거나, 오류로 인해 렉이 걸리는 등의 이유가 있을 때 사용해 보시길 바랍니다.
시각 효과 설정 간단한 팁 :
- 관련 설정의 디스플레이를 통해 전반적인 디스플레이 환경을 설정 할 수 있습니다. (모니터, 밝기, 야간 모드, 디스플레이 프로필)
- 알림 메뉴를 누르시면, 앱 별로 알림 관련 설정도 할 수 있습니다. (불필요한 알림은 끌 수 있으며, 컴퓨터 이용시 방해되는 부분을 없앨 수 있습니다.)
- 스크롤이 계속 내려가는 콘텐츠를 많이 이용하신다면, 막대 표시를 켜주는 것도 방법이 될 수 있습니다.
윈도우(windows) 관련 글 보기 :