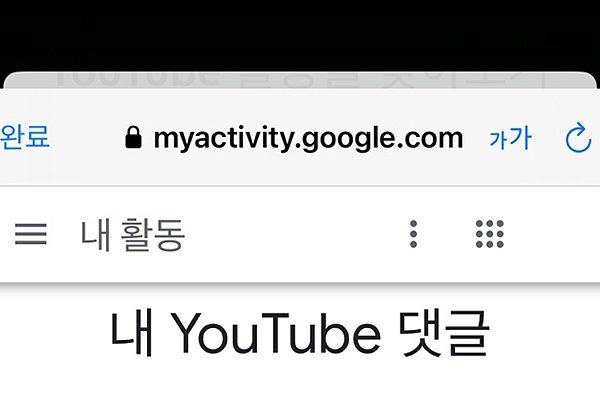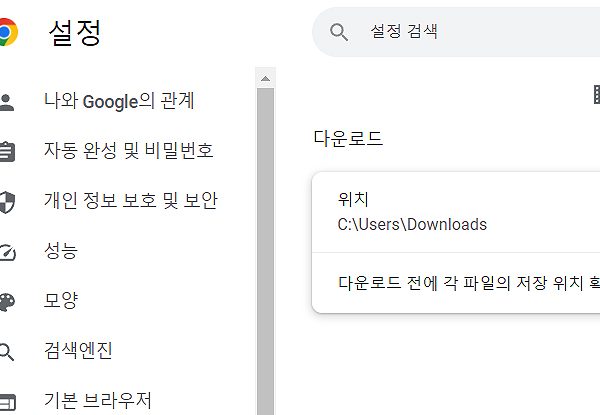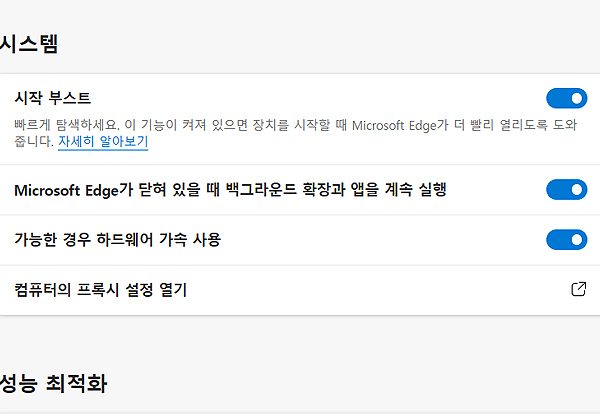윈도우11 파일 확장자 표시하는 방법
이번 글에서는 ‘윈도우11 파일 확장자 표시하는 방법’에 대해 알아보도록 하겠습니다. 파일의 확장자가 궁금하시거나, 확인해야 되는 일이 있을 때 유용하며, 안내에 따라 참고해 보시면 되겠습니다.
*간단하게, 폴더 옵션을 통해 설정할 수 있으며, 사용자에 따라 파일 확장자 표시 유무를 선택할 수 있습니다. 오늘 주제와 반대로 확장자 표시를 없애고 싶을 때도 함께 봐주시면 될 것 같습니다.
윈도우11 파일 확장자 표시하기
1. 확장자를 표시하고 싶은 폴더나 ‘파일 위치’로 이동을해주세요.
2. 폴더 창으로 이동을 해주신 분들은 오른쪽 상단에 쩜 세개 메뉴를 눌러줍니다.
3. 하단에 나오는 메뉴 중, [옵션] 메뉴를 클릭해주시면 됩니다.
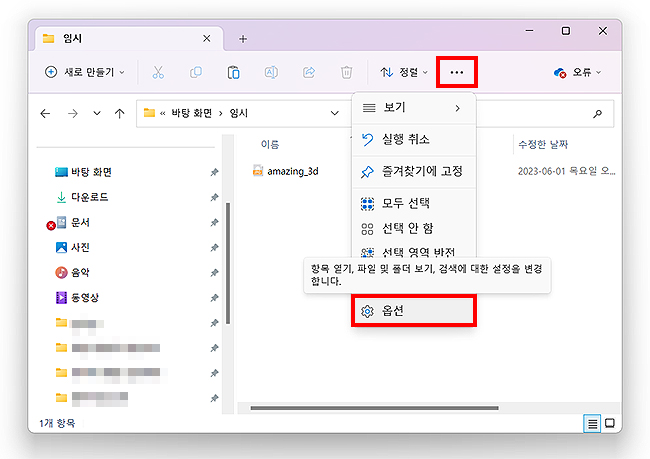
4. ‘폴더 옵션’창이 열리셨다면, [보기] 탭 메뉴를 클릭해주세요.
5. 보기 탭으로 이동해주셨다면, ‘고급 설정:’의 목록 중 ‘알려진 파일 형식의 파일 확장명 숨기기’를 찾아주세요.
6. 해당 목록의 체크 해제 후, [확인] 또는 [적용(A)]을 눌러주시면 됩니다.
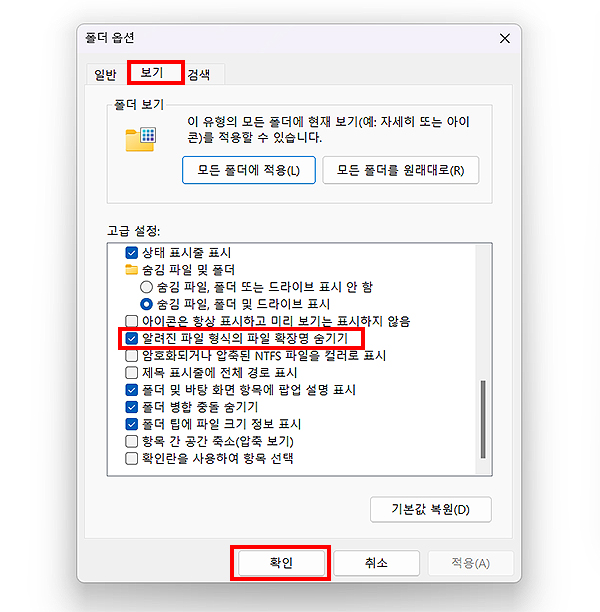
7. 다시 폴더로 돌아가주시면, ‘확장자가 표시’되는 걸 확인할 수 있습니다.
*다시 원상태로 포맷을 보이지 않게 하고 싶다면, 파일 확장명 숨기기를 체크 상태로 바꿔주시면 됩니다.
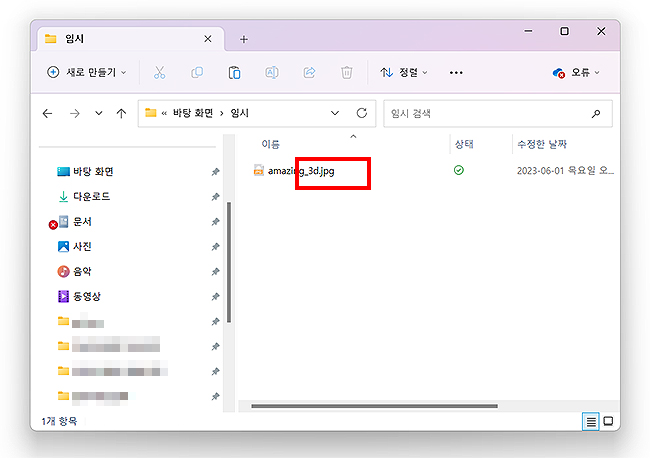
이상으로 ‘윈도우11 파일 확장자 표시하는 방법’에 대한 가이드였습니다. 주제와 같이 확장자 표시가 필요하셨던 분들은 참고해서 이용해 보시길 바랍니다. 폴더 옵션을 통해 간단히 설정할 수 있으며, 상황에 따라 표시하거나 표시를 다시 지울 수 있습니다.
‘파일 확장자’ 관련 팁 :
- 폴더 옵션 고급 설정에 보시면, 확장자 외에도 폴더 관련 설정할 수 있는 부분들이 많이 있습니다. 체크나 체크 해제된 부분은 윈도우 기본 설정이며, 사용자에 따라 체크 유무를 결정할 수 있습니다.
- 파일 확장자 표시를 하게 되면, 파일 확장자를 변경시켜, 사용할 수 있습니다. (*포맷에 따라 변경할 수 있는 포맷이 있습니다. 변경에 따라 파일 사용을 못할 수도 있으니 잘 확인해 주셔야 합니다.)