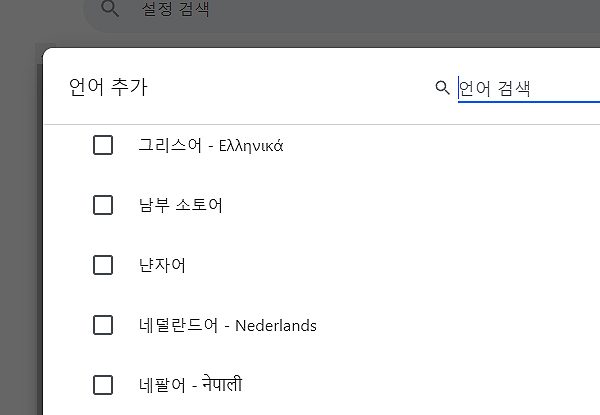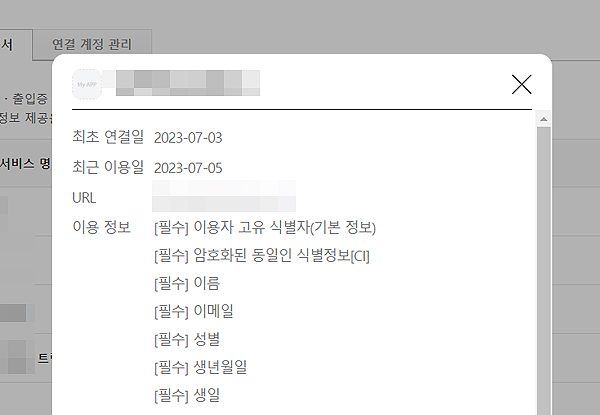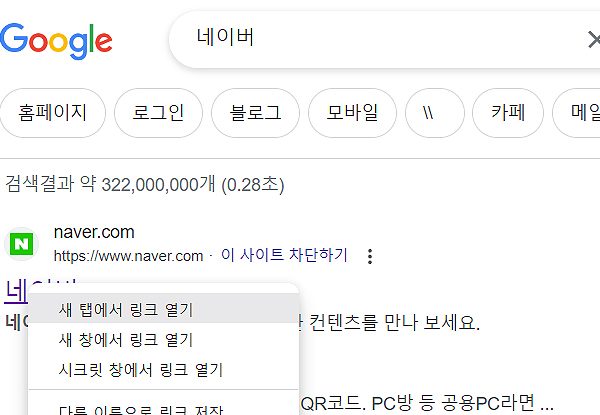윈도우11 폴더, 파일 숨기기 및 숨김 해제 방법
윈도우11 폴더, 파일 숨기기 또는 숨김 해제 방법에 대한 안내 글입니다. 주제와 같이, 폴더나 파일을 숨겨두셔야 하는 경우 참고하기 좋으며, 반대로 숨겨진 파일을 찾거나 해제할 때도 참고해 보시길 바랍니다.
아래의 간단한 예시로 설명을 정리해두었으며, 순서대로 따라하시거나 방법을 참고해 주시면 될 것 같습니다.
윈도우11 폴더, 파일 숨기기 및 숨김 해제하기
1. 숨기고 싶은 파일이나 폴더 위치로 이동을 해주세요.
2. 해당 폴더, 파일의 마우스 오른쪽 클릭을 해주신 다음, [속성]을 눌러주세요.
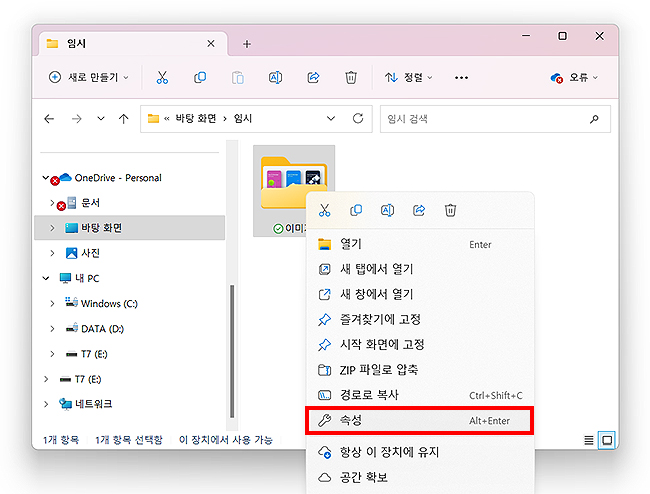
3. ‘이미지 속성’ 창이 열리셨다면, [숨김] 체크를 해주신 다음, [확인]을 눌러주세요.
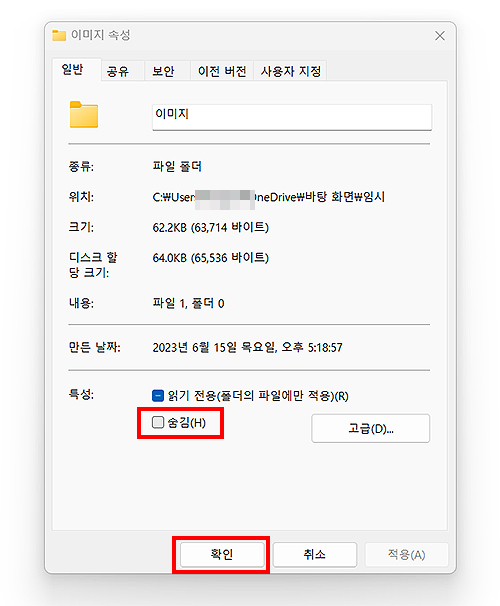
4. ‘특성 변경 확인’에 대한 안내도 나오며, 간단히 읽어보신 후 [확인]을 눌러주시면 됩니다.
*변경 내용을 이 폴더 적용 또는 하위 폴더, 파일에 적용에 대한 선택 부분이며, 상황에 따라 선택해 주시면 됩니다.
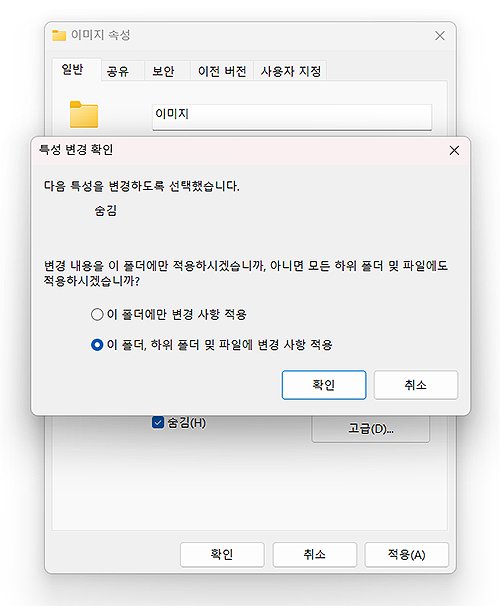
5. 적용했던 ‘폴더’로 이동해 주시면, ‘폴더’가 사라진 걸 확인하실 수 있습니다.
*다시 원상태로 되돌리거나, 숨겨진 폴더를 찾고 싶다면 쩜 세개 메뉴 선택 후 [옵션]을 눌러주세요.
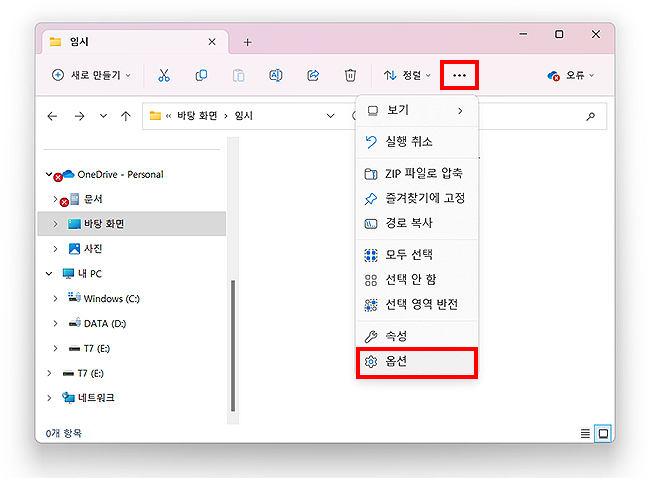
6. ‘폴더 옵션’에서 [보기] 탭을 눌러주신 후, ‘숨김 파일, 폴더 및 드라이브 표시’를 선택해주세요.
*해당 목록을 선택해 주셨다면, [확인]을 눌러주시면 되겠습니다. (다시 표시를 원치 않은 경우, 동일한 과정에서 표시 안 함 체크 후, 적용을 시켜주시면 됩니다.)
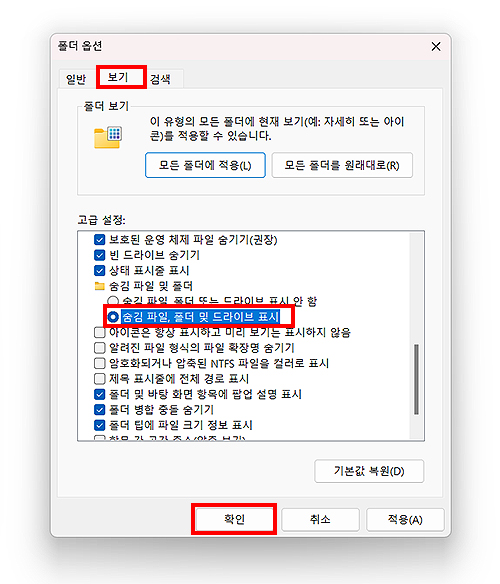
7. 폴더로 돌아가보시면, 숨겨진 폴더가 ‘투명하게 바뀐 걸 확인’할 수 있습니다.
*원 상태로 되돌리고 싶으신 분들은 1)폴더의 마우스 오른쪽 클릭 > 2)속성 메뉴 클릭 > 3)[숨김] 체크 해제 후 [확인]을 눌러주시면 됩니다.
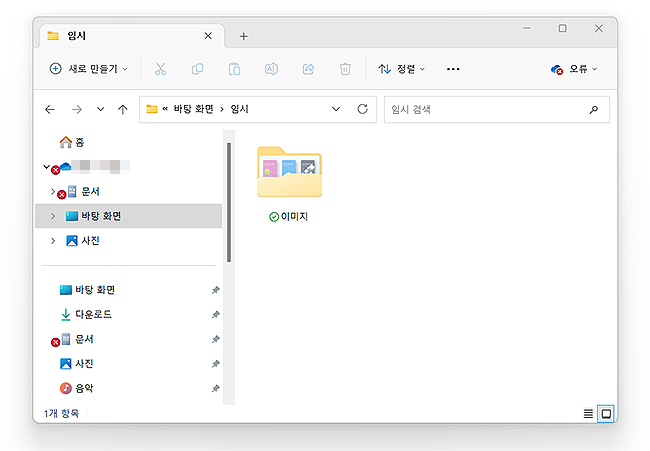
위 안내는 폴더로 설명을 드렸지만, 파일도 마찬가지로 숨김 또는 해제를 할 수 있으며, 상황에 따라 이용해 주시면 됩니다.
이상으로 ‘윈도우11 폴더, 파일 숨기기 및 숨김 해제 방법’에 대한 가이드였습니다. 오늘 글을 보셔도 아시겠지만, 간단하게 파일, 폴더를 숨길 수 있으며, 언제든 숨겨진 파일을 해제하거나 찾는 등도 가능합니다.
윈도우에서 제공하는 간단한 기능이니 필요하신 분들은 참고해서 이용해 주시면 되겠습니다.
‘폴더’, ‘파일’ 관련 팁 :
- 파일을 숨기는 것도 방법이겠지만, 더 중요한 폴더, 파일일 경우 비밀번호를 거는 것도 좋은 방법이 될 수 있습니다.
- ‘속성’ 창을 통해, 숨김 외에도 읽기 전용으로 바꾸거나, 연결 프로그램을 변경하는 등도 해볼 수 있습니다.
- ‘속성’ 창의 [자세히] 탭을 눌러주시면, 폴더, 파일 관련 속성 정보를 확인할 수 있습니다. (이미지 크기, 해상도, 만든이, 사용된 프로그램, 파일 정보 등의 정보가 나옵니다.)
‘윈도우11’ 관련 다른 글 보기 :