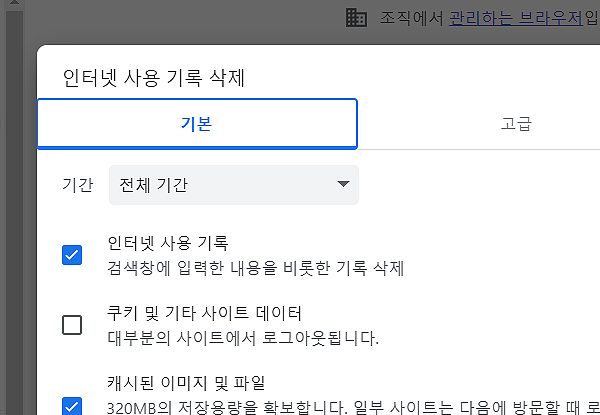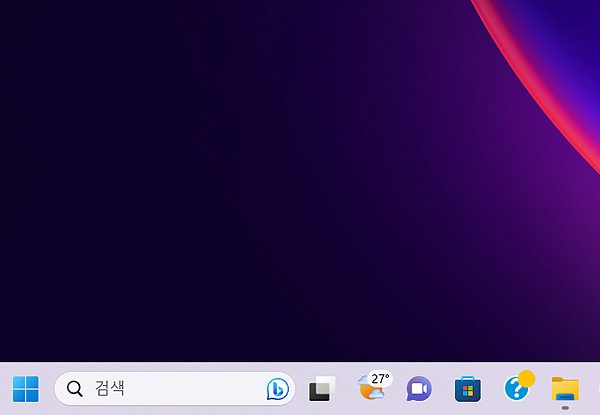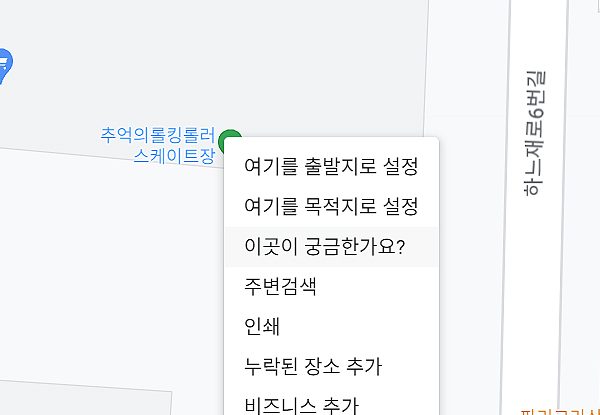윈도우 버전 확인 방법 (Windows 버전)
윈도우 버전 확인 방법에 대한 안내 글로 어디에서 어떻게 확인하는 지를 알아보도록 하겠습니다. 윈도우(Windows)를 사용하시는 분들이 참고하기 좋으며, 주제와 같이 버전을 확인할 때 참고해 보시길 바랍니다.
자세한 부분은 아래 내용을 통해 확인할 수 있으며, 안내된 방법에 따라 확인을 해주시면 되겠습니다.
윈도우 버전 확인하기 (Windows)
1. 시작/검색 메뉴를 눌러 주신 다음, ‘winver’을 입력해 검색해주세요.
winver 명령 실행이 나오며, 실행을 해주시면 됩니다.
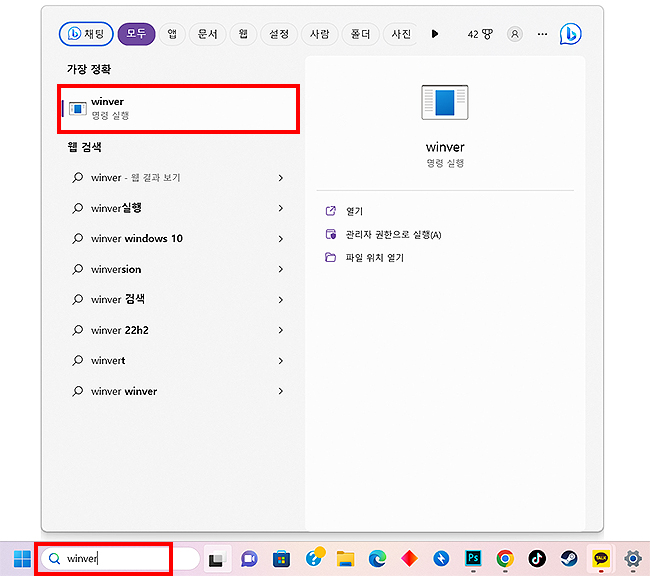
2. ‘winver’ 실행시 나오는 ‘Windows 정보’창입니다.
사용하고 있으신 윈도우의 간단한 정보와 버전을 볼 수 있습니다.
*Microsoft Windows 바로 아래의 버전 목록이 있으며, 간단한 사항도 볼 수 있습니다.
*이 제품 관련 Microsoft 소프트웨어 사용 조건도 확인 가능하며, 읽어보신 분들은 안내되는 링크를 눌러주시면 됩니다.
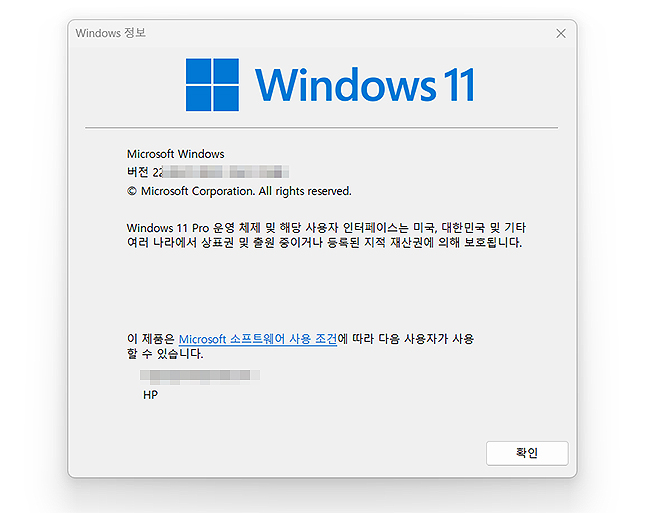
3. 윈도우 버전 확인을 할 수 있는 방법으로 ‘내 PC의 > 마우스 오른쪽 클릭 > [속성]‘ 페이지에서도 확인이 가능합니다.
*1~2번의 방법으로 실행이 안될 경우, 혹은 오류가 있는 경우의 아래 방법을 이용해 보시길 바랍니다.
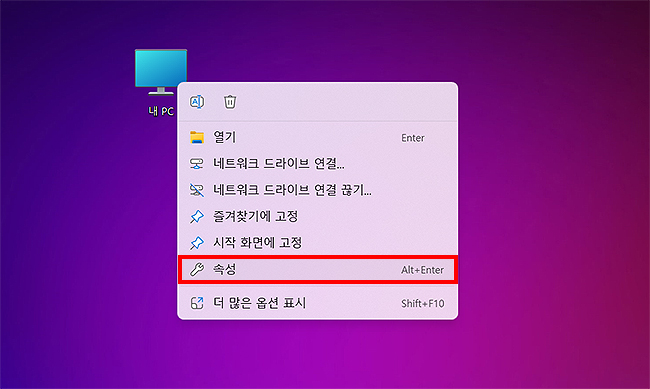
4. [속성] 메뉴를 누를 시, ‘윈도우 설정 창의 > 시스템 > 정보’ 페이지로 바로 이동이 됩니다.
*윈도우(Windows) 사양 정보에 버전을 확인할 수 있습니다. 3번에서 말씀드린 부분처럼, winver가 실행되지 않을시 사용해 주시면 되겠습니다.
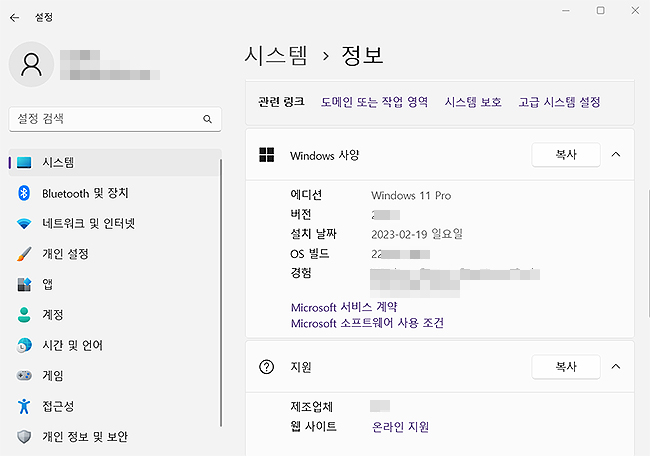
윈도우 사양 정보를 살펴보시면, 에디션, 설치 날짜, OS 빌드, 지원 관련 등도 활용을 할 수 있습니다. 크게 사용하지 않는 메뉴이기도 하지만, 상황에 따라 필요할 수 있는 정보, 메뉴가 될 수도 있습니다.
이상으로 ‘윈도우 버전 확인’ 방법에 대한 안내 글이었습니다. 주제 그대로 윈도우(windows)의 버전이 궁금할 때 또는 윈도우 사양 정보를 살펴봐야 할 때 참고해 보시길 바랍니다.
내가 실행 중인 Windows 운영 체제 버전은 무엇인가요? – Microsoft 도움말
‘시스템 정보’ 관련 참고사항 :
- 시스템 정보 페이지에 보시면, 위 이미지에는 안나와 있지만, 상단의 장치 사양 정보도 확인이 가능합니다.
- 장치 사양 정보에는 장치 이름, 프로세서, 설치된 RAM, 장치/제품 ID, 시스템 종류 등을 확인할 수 있습니다. (시스템 사양 정보의 대한 내용으로 사양 정보가 필요하실 때 참고해주세요.)
‘윈도우’ 관련 다른 글 :