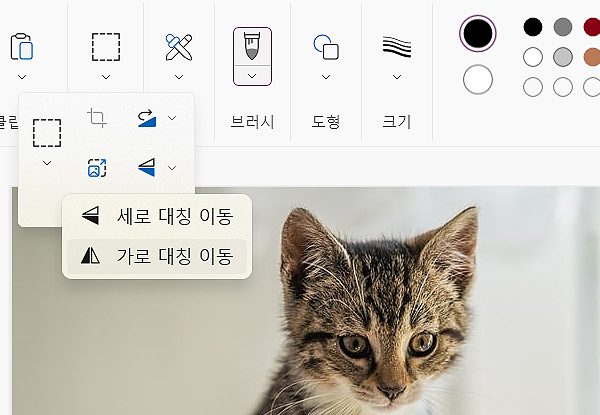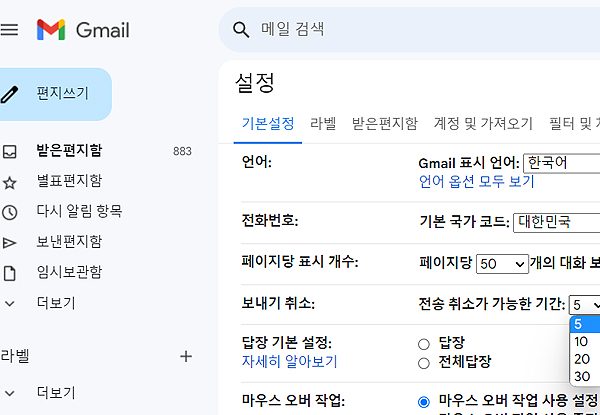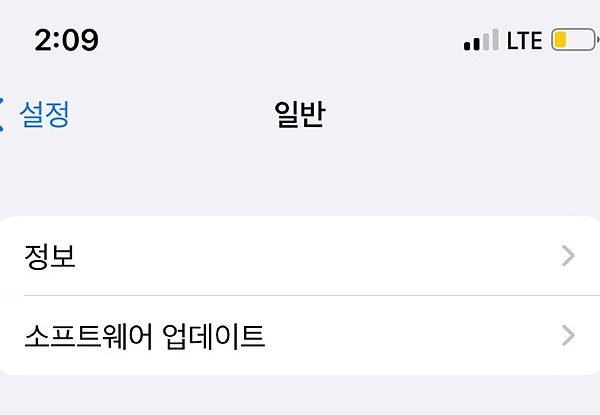그림판 모자이크 처리 방법
그림판 모자이크 처리 방법 안내의 글로 주제와 같이 모자이크 처리할 사진, 이미지의 적용 시켜보시길 바랍니다.
누구나 간단하게 이용할 수 있는 방법이며, 원하는 부분의 모자이크가 필요할 시 사용해 보시면 되겠습니다. *사진 하나를 준비해 주셔야 하며, 아래 안내되는 방법에 따라 진행해 주시면 됩니다.
그림판 모자이크 처리 방법
1. 그림판을 실행해 주신 다음, [파일] – [열기]를 통해, 이미지를 불러와주세요.
*단축키로 <Ctrl>+<O>를 통해 실행도 가능합니다.
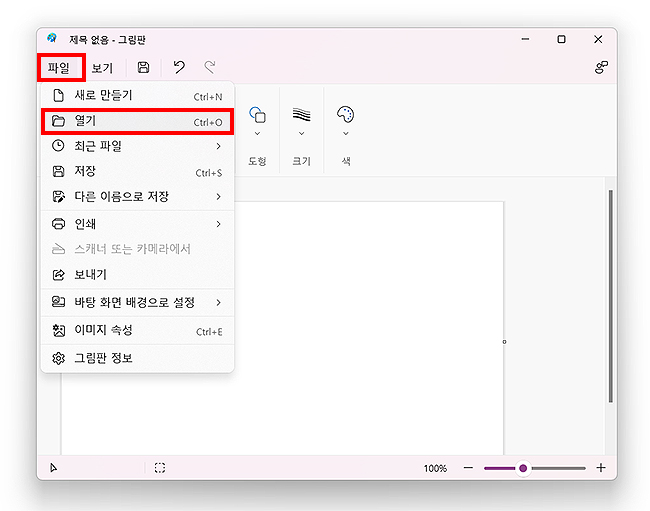
2. 사진을 불러오셨다면, [네모 선택 툴]을 선택해주세요.
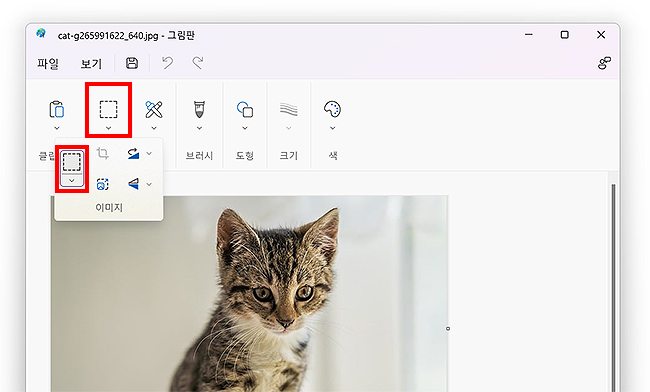
3. 선택 툴로 ‘모자이크 할 영역’을 선택해줍니다.
*저는 고양이의 얼굴 부분을 선택했으며, 해당 부분을 모자이크 해보도록 하겠습니다.
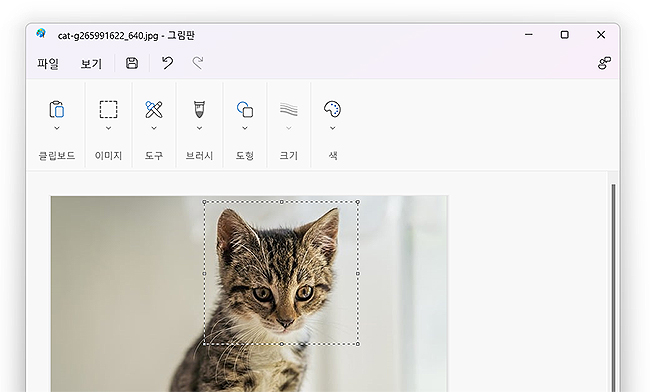
4. 선택해주신 부분에 하단 끝쪽의 드래그해서 ‘고양이 얼굴을 작게’ 만듭니다.
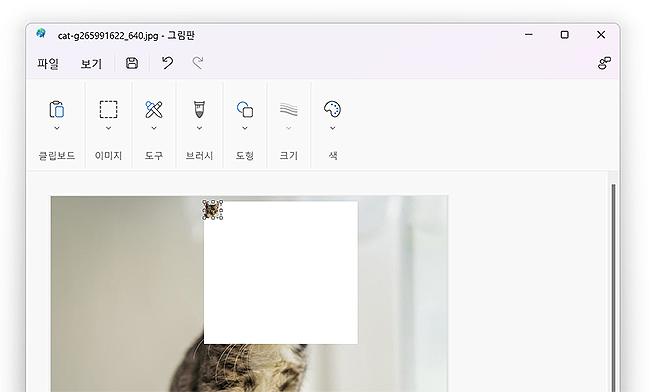
5. 작게 만든 고양이 얼굴을 다시 ‘원상태’에 크기로 만들어주면, 모자이크와 같은 효과를 낼 수 있습니다.
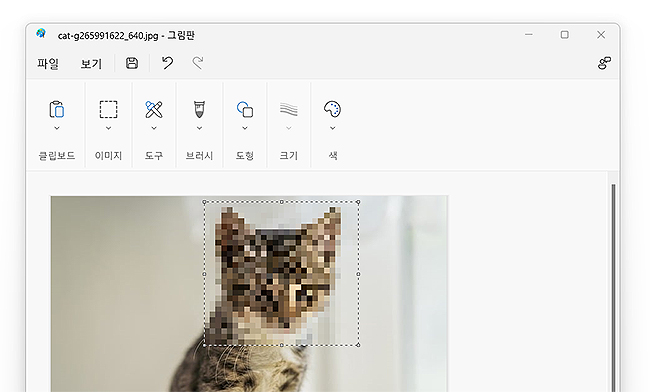
마찬가지로 사진을 불러와 모자이크 처리를 해보시길 바라며, 여러 가지 응용 활용도 해보시면 되겠습니다.
*위 예시와 같이 크기 조절만으로 간단하게 모자이크 효과를 낼 수 있으며, 원하는 부분을 깨진 이미지 형태로 바꿀 수 있습니다. 급하게 모자이크 효과를 사용해야 하는 일이 있을 때 유용할 수 있으며, 필요에 따라 사용해 주시면 될 것 같습니다.
또한 이 외에도 그림판으로 할 수 있는 기능들이 많이 있으며, 사용자에 따라 여러 가지로 활용 해 볼 수 있습니다. 다음에는 다른 기능도 알아 보도록 하며, 앞으로도 많은 꿀팁을 전달드리도록 하겠습니다.
이상으로 ‘그림판 모자이크 처리 또는 효과주는 방법’에 대한 안내 글이었습니다.
‘모자이크’ 관련 팁 :
- 더 상세한 모자이크 처리가 필요하다면, 포토샵과 같은 전문 프로그램을 사용해 보시길 바랍니다.
- 프로그램이 아닌 모자이크 기능이 있는 어플을 사용하는 것도 방법이 될 수 있습니다.
- 안보이고 싶은 위치에 워터마크로 가리거나, 블러 효과를 주는 방법도 있습니다.