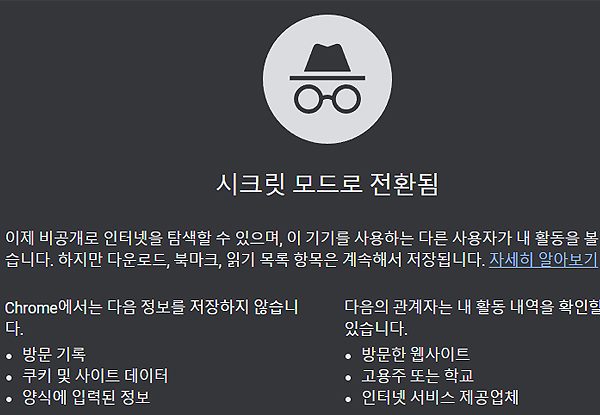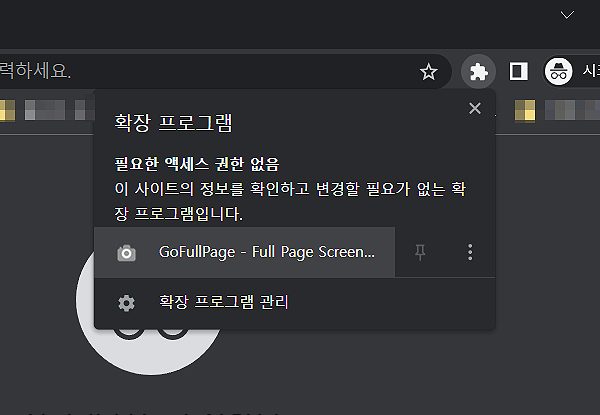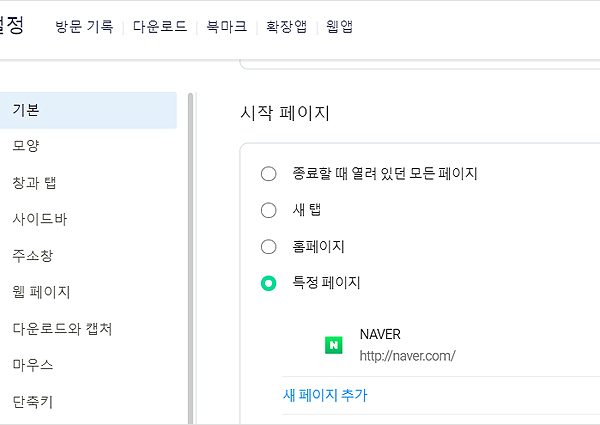윈도우11 빠른 시작 켜기, 끄기 설정하기
윈도우11 빠른 시작 켜기, 끄기에 설정 방법 안내 글입니다. 우선, 기능에 대해 간단히 설명 드리면, 빠른 시작을 설정해 둘 시, 컴퓨터 부팅 때 빠르게 시작이 되며, 이전에 작업했던 내용을 그대로 저장했다가 불러오는 기능입니다.
컴퓨터를 자주 이용하시는 분들에게 유용한 설정일 수 있으며, 끄고 켜고를 자주하시는 분들도 간단히 참고해 보시길 바랍니다.
윈도우11 빠른 시작 켜기, 끄기 설정 방법
1. 윈도우 검색 창에 ‘제어판’을 입력하여, 제어판 실행을 해주세요.
*다른 방법으로는 <Ctrl>+<r>키를 눌러, ‘control’ 검색 및 실행하는 방법도 있습니다.
윈도우11 제어판 실행 방법 및 바탕화면에 아이콘 생성하기
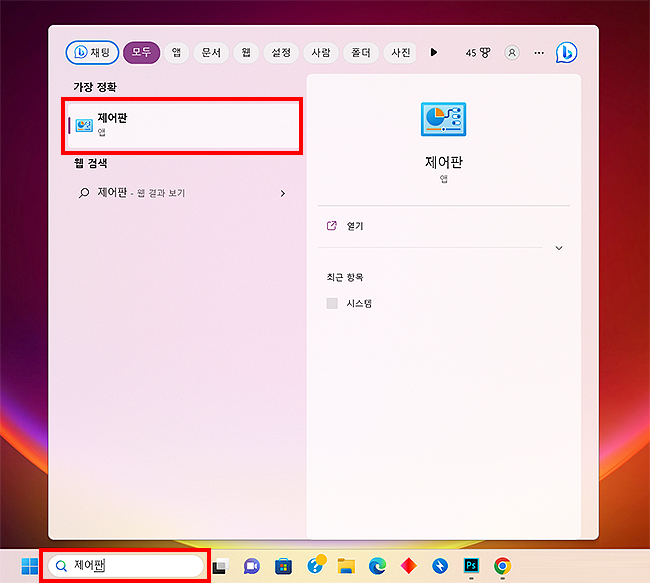
2. 제어판 실행을 해주신 분들은 보기 기준의 ‘작은 아이콘’을 선택해주세요.
3. 여러 메뉴가 나오셨다면, [전원 옵션]을 눌러주시면 됩니다.
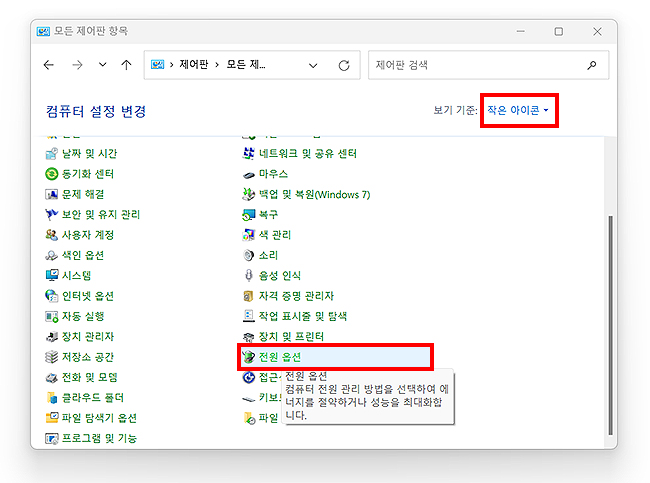
4. ‘전원 옵션’ 창이 열리셨다면, 왼쪽의 [전원 단추 작동 설정]을 클릭해주세요.
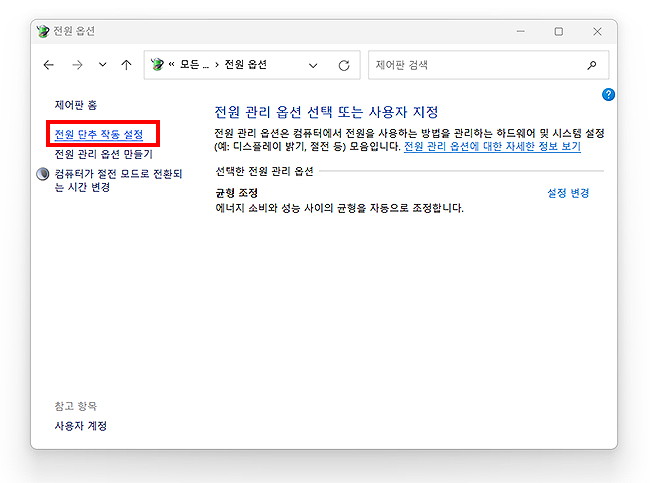
5.’전원 단추 설정’ 페이지로 ‘종료 설정’에 ‘빠른 시작 켜기’를 선택해 주시면 됩니다.
*아래 화면과 같이 비활성화 상태로 보인다면, [현재 사용할 수 없는 설정 변경] 메뉴를 눌러주시면, 해당 메뉴가 활성화됩니다.
*주제와 같이 켜고 싶으신 분들은 켜기를 끄고 싶으신 분들은 해당 기능을 꺼주시면 됩니다.
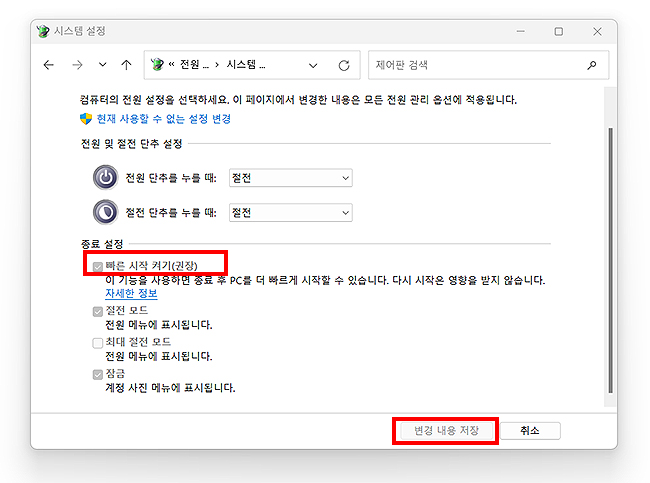
이상으로 ‘윈도우11 빠른 시작 켜기, 끄기 설정 방법’에 대한 가이드였습니다. 앞서 설명드린 부분과 같이, 빠른 부팅과 이전 작업을 불러오는 부분이 필요하시다면 켜기를, 반대로 불필요하다 생각이 든다면 끄기를 해주시면 됩니다.
전원 설정 관련 팁 :
- 전원 시작 켜기는 권장 사항이며, 사용자에 따라 끌 수도 있습니다. 또한, ‘절전 모드’, ‘최대 절전 모드’, ‘잠금’ 등의 표시 설정도 할 수 있으니 참고해서 이용해 주시길 바랍니다.
- 전원 단추를 누를 때, 절전 단추를 누를 때의 상황도 선택할 수 있으며, 마찬가지로 사용자에 따라 편한 설정을 해주시면 됩니다.