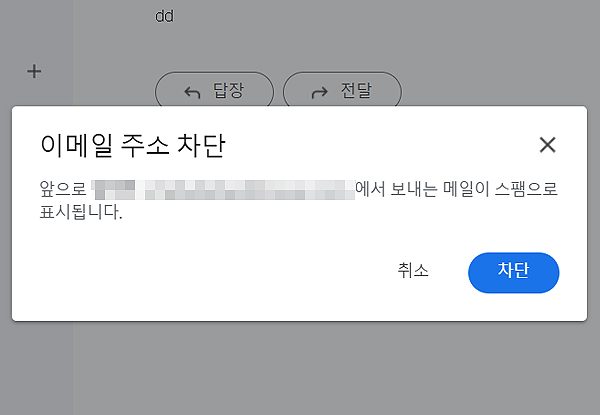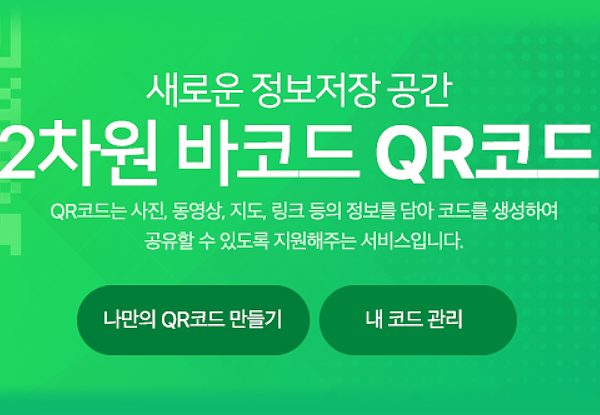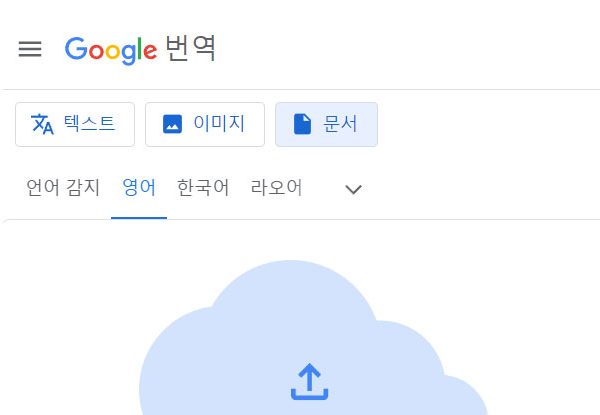윈도우11 메모장 자동 줄 바꿈 설정 방법
윈도우11 메모장 자동 줄 바꿈 설정 방법에 대한 안내 글로 어디에서 어떻게 설정하는지 정리해 두었습니다. 메모장에서 글을 쓰는데 다음 줄로 안넘어가 불편하셨던 분들은 아래 내용을 통해 참고해 보시길 바랍니다.
*메모장 보기 메뉴를 통해 간단히 설정 가능하며, 언제든 설정에 대해 변경할 수도 있습니다.
윈도우11 메모장 자동 줄 바꿈 설정하기
1. 우선, 메모장을 실행해 주신 다음, 간단한 글을 작성해 보시길 바랍니다.
*아래와 같이 다음줄로 넘어가지 않고, 옆으로 스크롤이 생겨난다면, 자동 줄 바꿈이 설정이 안되있다 보시면 됩니다.
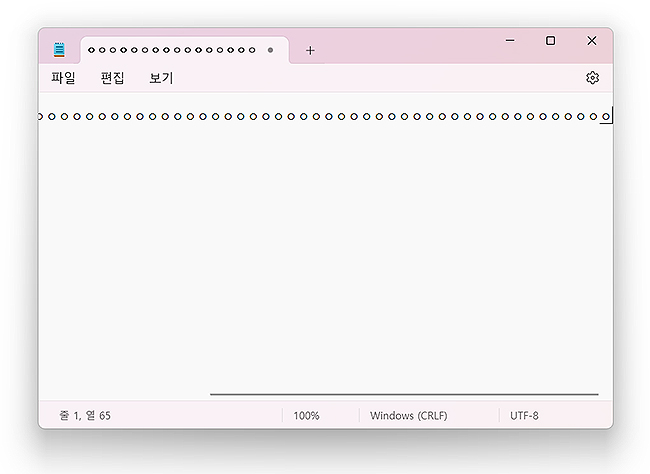
2. 위와 같은 상황일 시 [보기] – [자동 줄 바꿈] 메뉴를 눌러, 바로 적용시킬 수 있습니다.
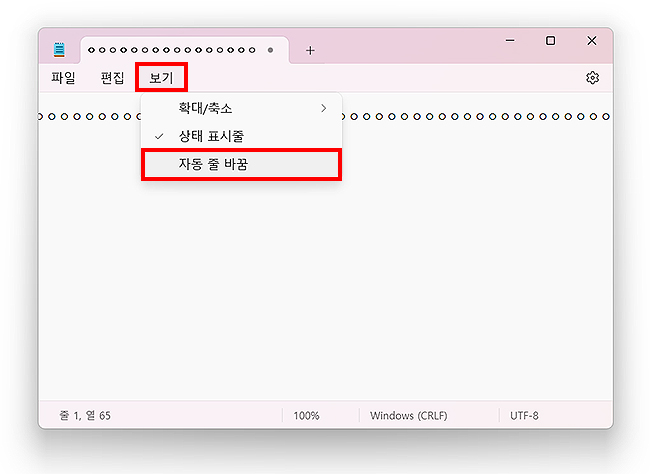
3. 바로 적용이 된 화면이며, 임의로 적었던 ‘ㅇ’의 글자가 줄이 바뀐 걸 확인할 수 있었습니다.
*메모장의 [보기] 메뉴를 통해 간단히 설정할 수 있으며, 상황에 따라 활용해 주시면 되겠습니다.
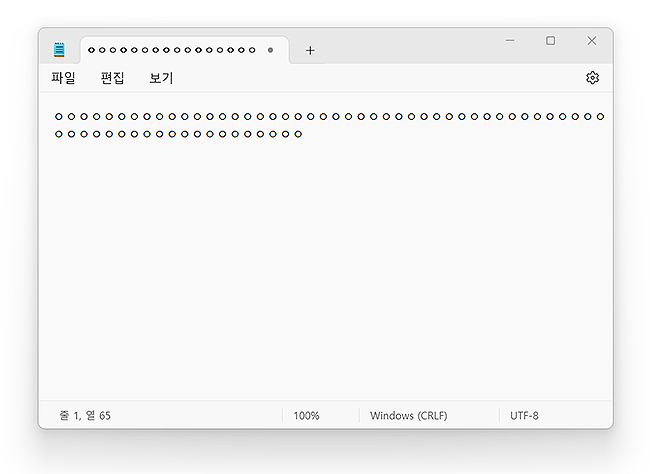
이상으로 ‘윈도우11 메모장 자동 줄 바꾸는 설정’ 관련 안내였으며, 해당 방법이 궁금하셨던 분들은 참고해서 이용해 보시면 되겠습니다.
언제든 자유롭게 설정이 가능하며, [보기] 메뉴의 다른 메뉴를 통해서도 여러 설정을 할 수 있습니다. 아래 간단히 팁을 정리해 두었으니 궁금하신 분들은 함께 읽어보시길 바랍니다.
메모장 관련 팁 :
- [보기] 메뉴에는 [자동 줄 바꿈] 뿐 아니라, [확대/ 축소], [상태 표시줄]의 메뉴도 있습니다.
- [확대/ 축소]를 통해 메모장의 글자를 확대 또는 축소 시킬 수 있습니다.
- [상태 표시줄]은 메모장 아래에 나오는 상태 표시이며, 사용자에 따라 안보이게 또는 보이게 설정할 수 있습니다.
- 오른쪽 상단의 톱니 바퀴 아이콘을 눌러, 설정 페이지를 이동할 수 있으며, 이전에 보셨던 설정도 바꿀 수 있습니다.
- 메모장 설정 페이지에서는 [앱 테마], [글꼴], [자동 줄 바꿈], [파일 열기] 등을 설정할 수 있습니다.
*이 외에도 여러 설정이나 기능들이 있으며, 앞으로 하나씩 안내를 해드리도록 하겠습니다.
윈도우11 관련 다른 글 :