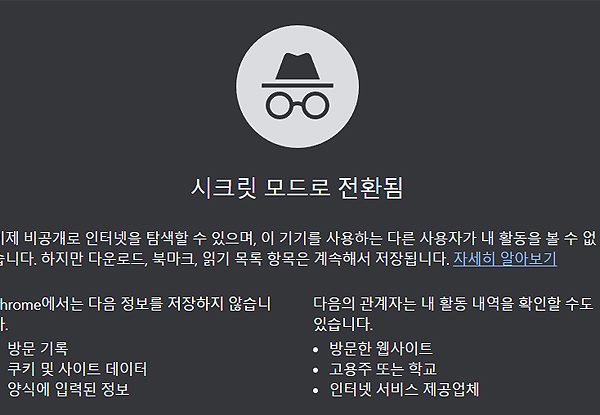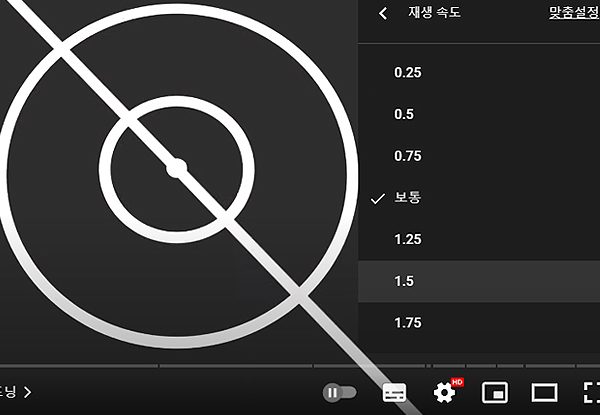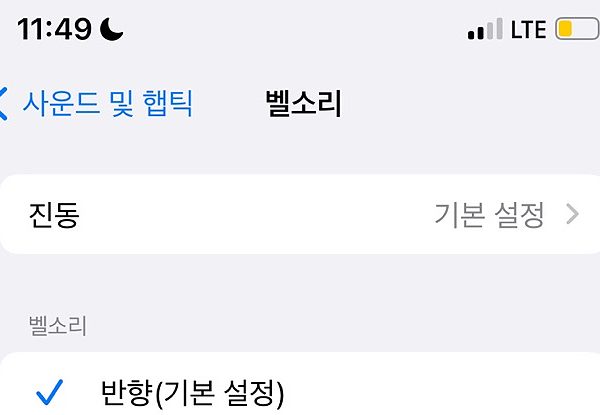모니터 주사율 확인 및 테스트 방법
모니터 주사율 확인 방법과 테스트 방법에 대한 안내 글입니다. 주제 그대로 모니터의 주사율을 확인하는 과정을 담았으며, 궁금하셨거나, 주사율을 변경하고 싶으셨던 분들은 참고해서 이용해 보시길 바랍니다.
*모니터 주사율은 모니터의 화면이 1초당 표현할 수 있는 최대 프레임을 말합니다. 주사율이 높아질수록 프레임이 더 많아지며, 부드러워지는 화면과 연관이 있습니다.
모니터 주사율 확인 및 테스트하기
설정에서 ‘모니터 주사율 확인’하기
1. ‘설정’을 열어 주신 다음, [시스템] – [디스플레이] 메뉴로 이동해주세요.
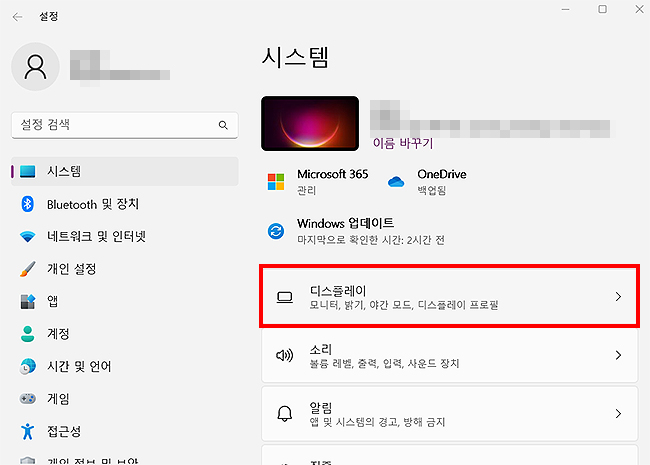
2. ‘디스플레이’ 페이지에서 [고급 디스플레이] 메뉴를 찾아 클릭해줍니다.
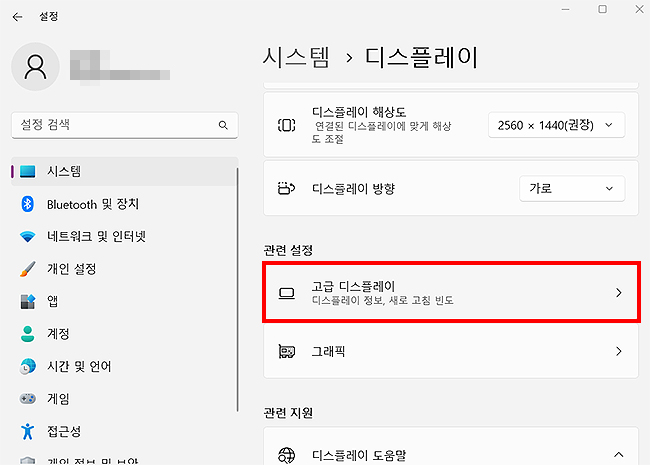
3. ‘고급 디스플레이’ 화면으로 ‘새로 고침 빈도 선택’ 목록 오른쪽의 주사율이 나옵니다.
*현재 사용하고 있는 모니터의 주사율이며, 변경 및 설정도 할 수 있습니다. 화면이 버벅거리거나, 프레임상 문제가 있다면, 낮추거나 올리는 등으로 설정해 보시길 바랍니다.
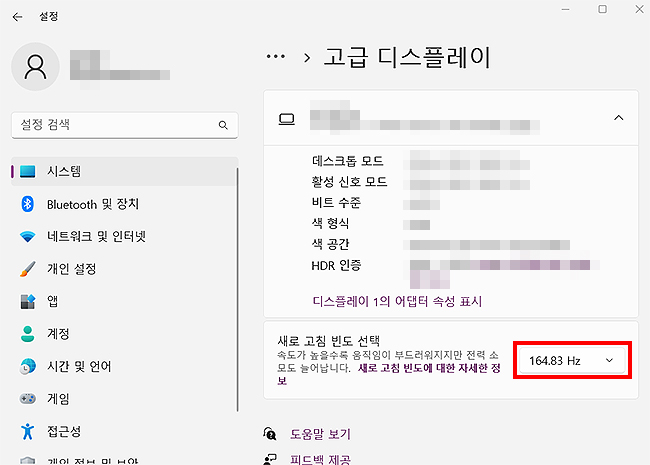
‘NVIDIA 제어판’에서 모니터 주사율 확인하기
1234. 바탕화면으로 이동해 주신 다음, 마우스 오른쪽 클릭 > [NVIDIA 제어판]을 클릭합니다.
*윈도우11 사용시, [더 많은 옵션 표시] 선택 후, 해당 메뉴를 볼 수 있습니다.
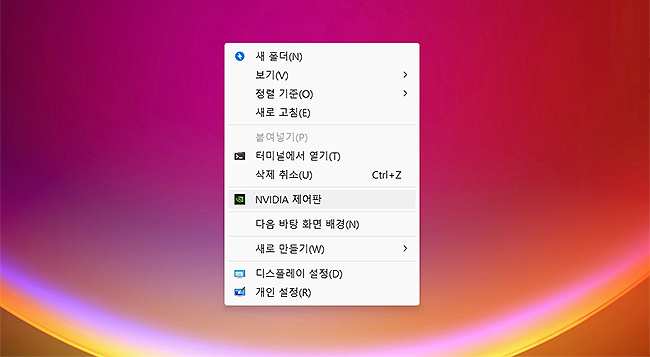
2. ‘NVIDIA 제어판’이 실행됐으며, ‘재생 빈도’를 확인해 주시면 됩니다.
*해상도를 변경할 수 있는 곳이기도 하며, 해상도 주파율 등 변경을 원하신다면 함께 변경 및 설정을 해보시길 바랍니다.
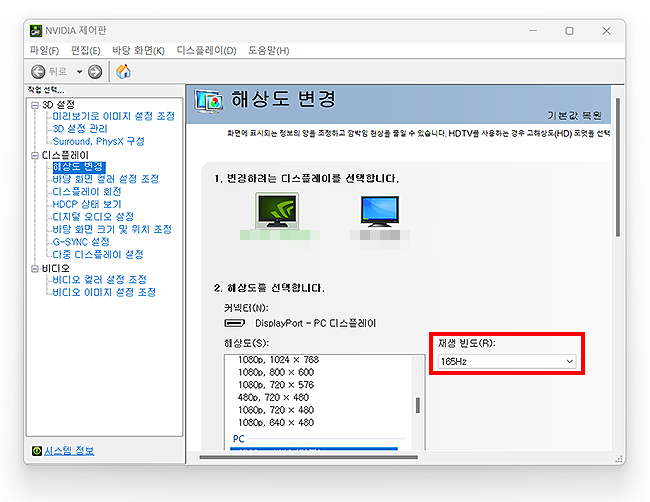
사이트에서 모니터 주사율 확인하기
1. 모니터 관련 테스트 사이트로 monitor.co.kr에 접속을 해주세요.
2. <F11>키를 눌러, 전체화면을 실행 및 주사율을 확인해 주시면 됩니다.
*모니터 관련 여러 테스트를 진행할 수 있는 곳이기도 하며, 상단의 여러 메뉴들을 활용해 주셔도 좋습니다.
monitor 사이트 사용 방법 :
- 키보드 <F11> 키로 전체 화면을 실행합니다.
- 응답속도가 빠를수록 움직이는 그림이 잔상없이 자연스럽게 지나갑니다.
- 그림이 지나간 후 화면에 잔상이 남는지 점검해 주세요.
- 간격을 조정하여, 좀 더 정밀하게 점검할 수 있습니다.
- 키보드 <ESC>키를 누르면 전체화면이 종료되며, 본래 화면으로 돌아옵니다.
*주사율도 나오며, 동시에 테스트까지 할 수 있는 사이트 입니다. 위 가이드를 통해 모니터 테스트와 주사율을 확인해 보시길 바랍니다.
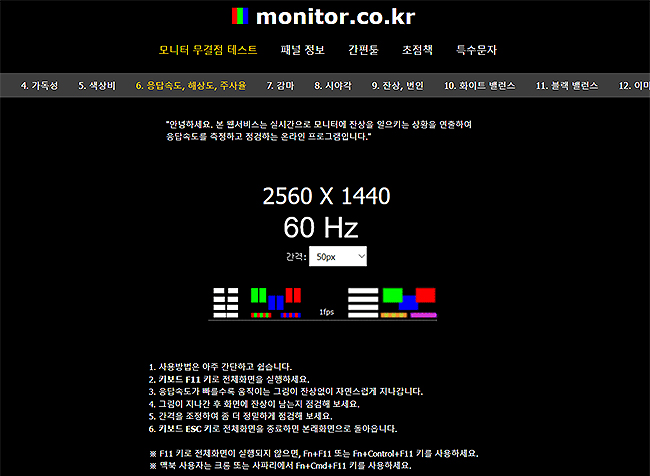
[불량화소], [빛샘, 멍,한지], [명암비], [가독성], [색상비], [감마], [시야각] 등등의 테스트 메뉴들이 있으며, 필요한 테스트에 따라 선택 및 진행을 해주시면 됩니다. (*테스트에 따라 간단한 가이드와 사용방법이 나오며, 간단히 읽어보신 후, 테스트 진행을 해보시길 바랍니다.)
이상으로 ‘모니터 주사율 확인과 테스트 방법’에 대한 글이었습니다. 위 안내 처럼, 총 3가지의 방법을 사용해 볼 수 있으며, 상황에 따라 또는 편하신 방법에 따라 이용해 주시면 되겠습니다.