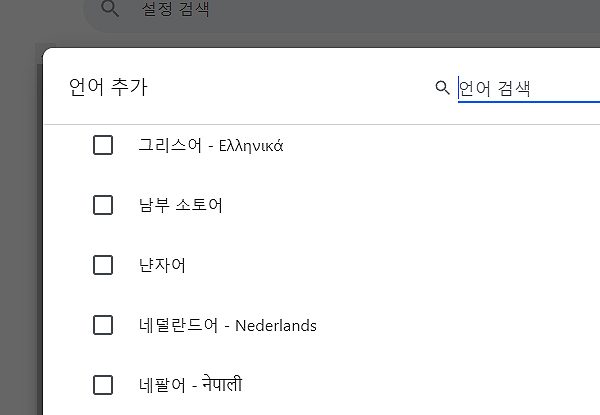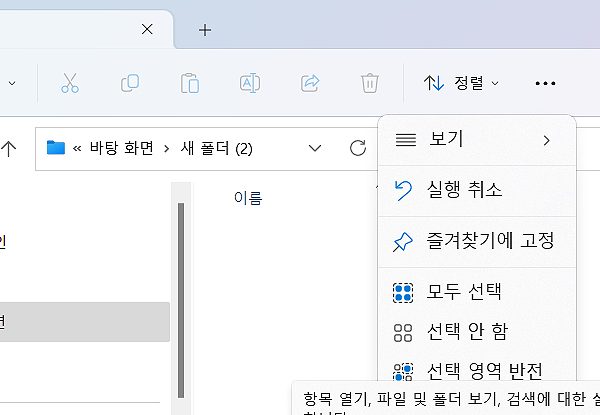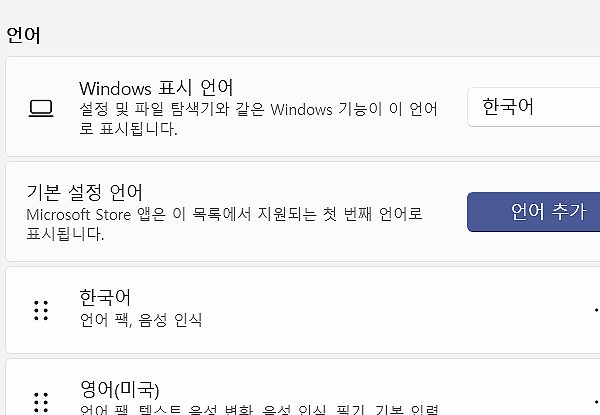윈도우11 시스템 복원 지점 만들기 및 복원 방법
윈도우11 시스템 복원 지점 만들기 및 복원하는 방법에 대한 안내 글입니다. 주제와 같이 시스템 복원 지점을 만들고 싶으시거나, 복원을 원하신다면 참고해서 이용해 보시길 바랍니다.
윈도우 설정에서 간단히 진행할 수 있으며, 상황에 따라 자동, 수동으로도 설정을 할 수 있습니다. 자세한 부분은 아래 내용을 통해 참고해 보시길 바랍니다.
윈도우11 시스템 복원 지점 만들기 및 복원 방법
1. 윈도우 설정 창을 열어 주신 다음 [시스템] 메뉴에서 [정보]를 클릭해줍니다.
*윈도우 설정 창은 <Win>+<i>를 눌러 쉽게 열 수 있습니다.
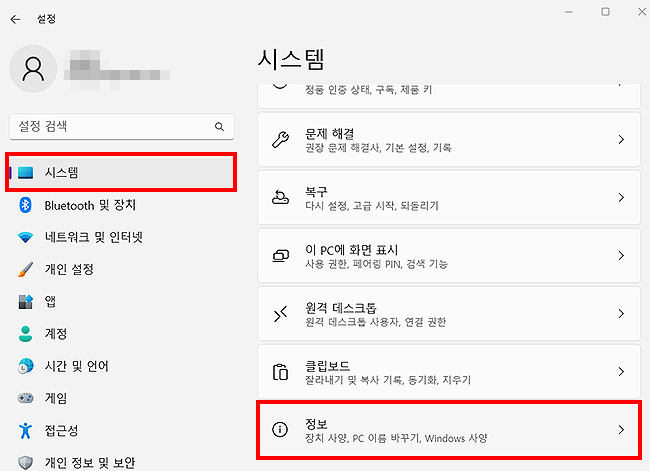
2. ‘시스템 정보’ 페이지로 오신 분들은 사양 정보 쪽에 있는 [시스템 보호]를 클릭해줍니다.
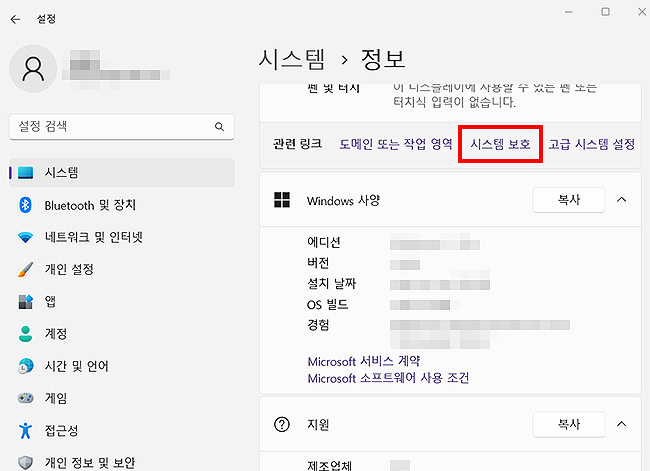
3. ‘시스템 속성’ 창이 열렸으며, 드라이브 선택 후, [만들기]를 눌러 주시면 됩니다.
*안내 글과 같이, 시스템 보호가 설정되어 있는 드라이브에 대한 복원 지점을 지금 만들게 됩니다.
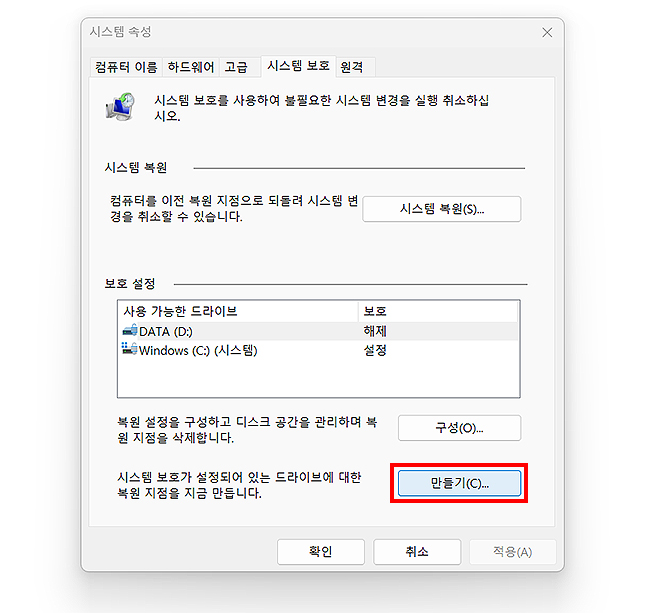
4. [만들기]를 눌러 줄 시, ‘시스템 보호’ 창이 열리며, 복원 지점을 식별할 수 있게 이름을 입력하게 됩니다.
*복원 지점의 이름을 입력 후, [만들기]를 다시 한번 눌러주시길 바랍니다.
*복원 지점이 해당 날짜로 바로 만들어지게 되며, 3번에 보셨던 창에서 [시스템 복원]을 눌러, 복원을 진행할 수도 있습니다.
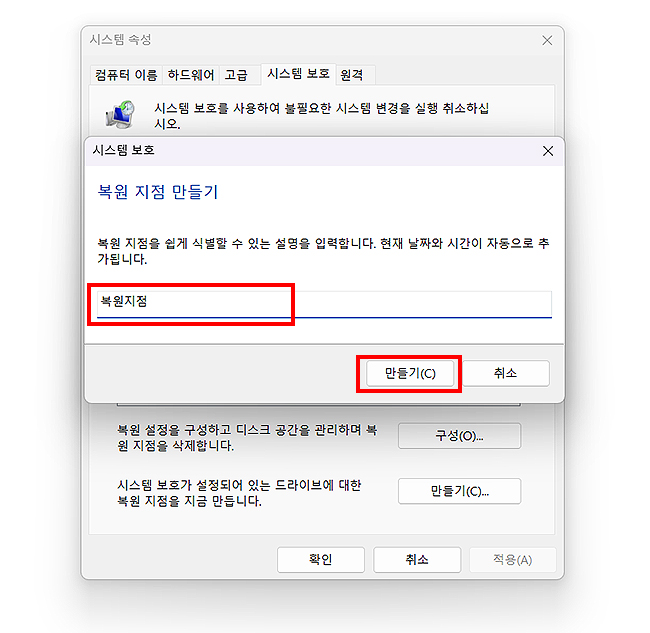
5. [시스템 복원] 메뉴를 눌렀을 시 나오는 화면으로 ‘시스템 파일 및 설정 복원’의 간단한 안내와 과정이 진행됩니다.
*[다음]을 눌러, 진행을 해주시면 되며, 이전에 설정했던 복원 지점을 확인하실 수 있습니다.
*안내 사항과 같이, 복원을 진행해도 문서, 사진, 기타 개인 데이터에는 영향을 주지 않습니다. 하지만, 최근 설치한 프로그램 및 드라이버는 제거될 수 있습니다.
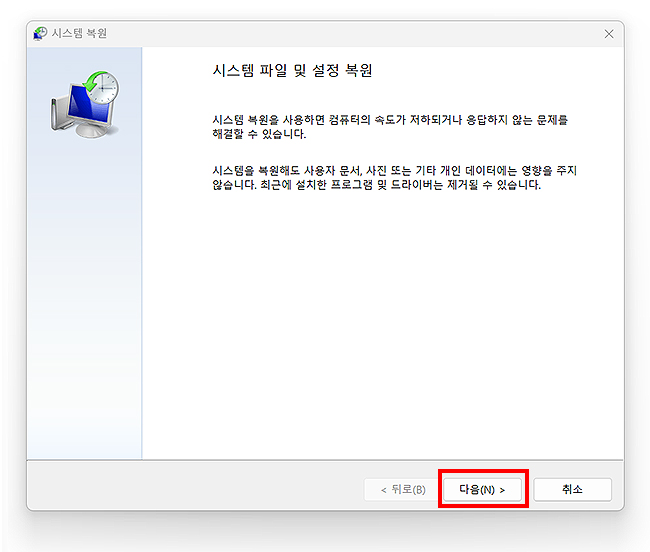
6. 이전에 만들었던 복원지점을 볼 수 있으며, 해당 지점을 눌러 [다음]을 눌러주시면 됩니다.
*복원 과정이 진행되며, 복원했을 당시의 시스템으로 돌아가게 됩니다.
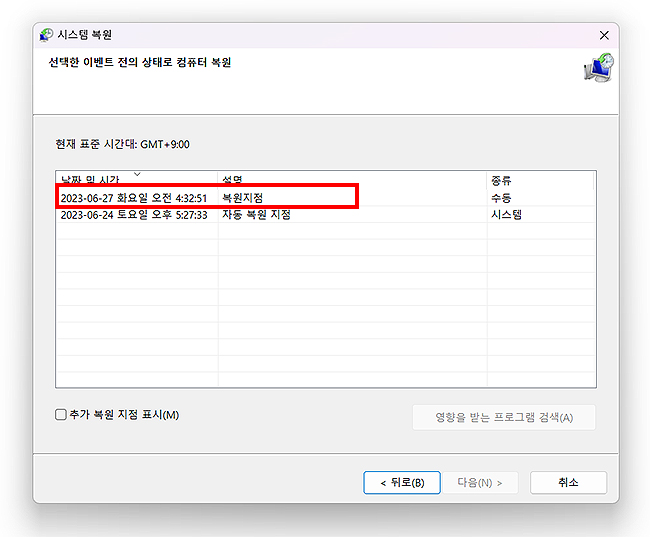
시스템 복원 관련 팁 :
- 보조 설정의 시스템 드라이브는 자동으로 복원이 되게 설정할 수도 있습니다. [구성] 메뉴를 눌러, 복원 설정과 디스크 공간 등을 설정해 자동 설정도 만들어 보시길 바랍니다.
- 복원을 하게 되면, 안내드린 부분과 같이 이전에 날짜로 되돌아가게 됩니다. 이 점 유의하셔서 복원을 진행해 주셔야 합니다.
- 복원은 시스템 오류로 인한 문제를 해결해주는 방법도 될 수 있습니다.
- 기본 세팅으로 복원 지점을 만들어 놓으시는 걸 추천드리며, 문제가 생길 시 이용해 보시길 바랍니다.
이 외에도 사용자에 따라 여러 설정할 수 있는 부분도 있습니다. 시스템 메뉴를 통해 필요한 메뉴도 사용해 보시길 바랍니다.
이상으로 ‘윈도우11 시스템 복원 지점 만들기 또는 복원 하는 방법’에 대한 안내 글이었습니다. 궁금하셨던 분들은 위 내용을 참고하여, 원하는 설정을 진행해 주시면 되겠습니다.