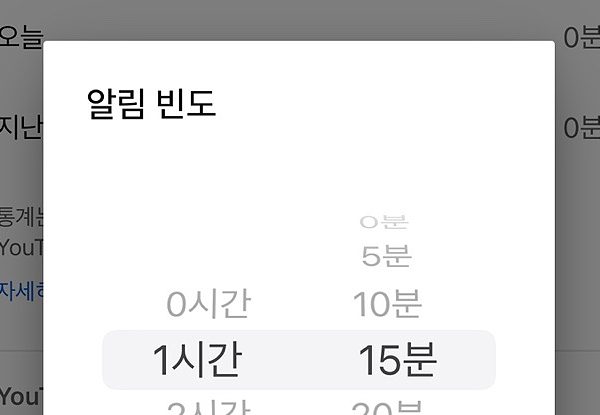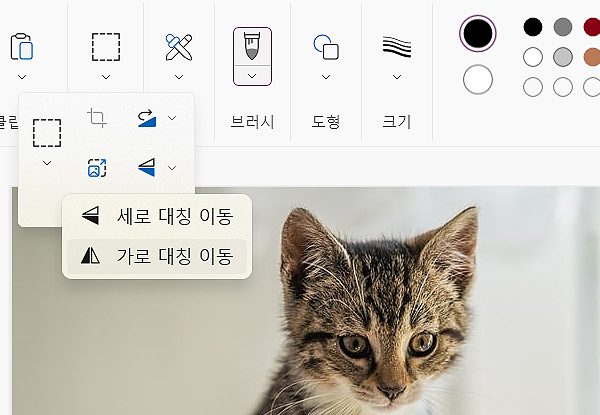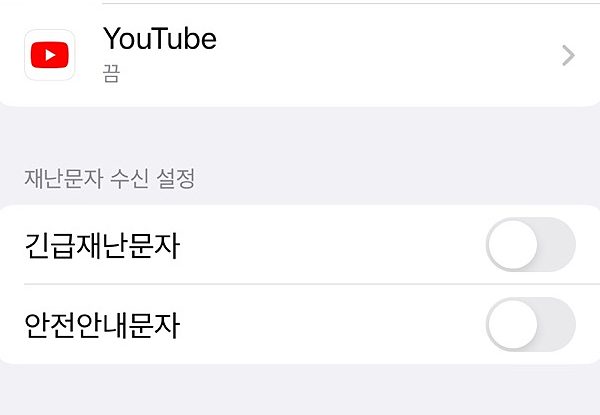윈도우11 화면 분할 끄는 방법 (멀티태스킹 기능 비활성화)
윈도우11 화면 분할 끄는 방법에 대한 안내로 설정을 통해 멀티태스킹 기능을 비활성화 시켜보도록 하겠습니다.
주제와 같이 화면 분할 되는 부분이 불편하셨거나, 어떠한 작업으로 인해 잠시 꺼두셔야 할 때 참고해 보시길 바랍니다. 반대로 다시 켜고 싶으신 분들도 해당 과정을 참고해 주셔도 좋습니다.
‘자세한 부분은 아래 정리되어 있으며, 해당 과정을 통해 원하는 설정을 해보시길 바랍니다.’
윈도우11 화면 분할 끄기 (멀티태스킹 기능 비활성화)
1. ‘설정’창을 열어 주신 다음 왼쪽에 [시스템] 메뉴를 눌러주세요.
2. 이어서, 시스템 안에 있는 [멀티태스킹] 메뉴를 눌러주시면 됩니다.
*설정 창은 <Win> + <i>키를 눌러 간단히 실행할 수 있습니다.
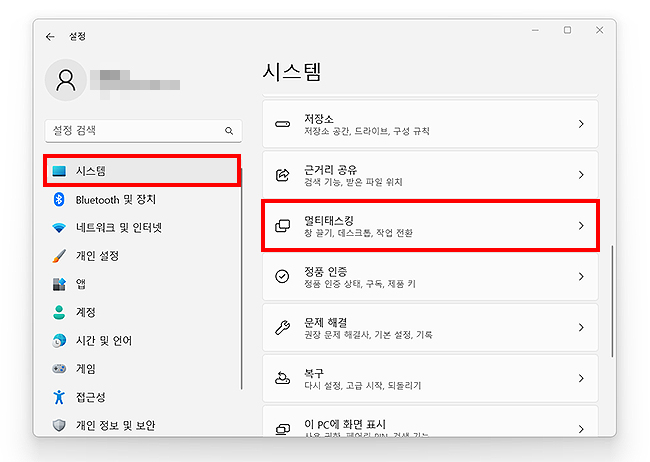
3. 멀티태스킹 기능이 현재 켜져있는 상태로 불필요하다면 [끔]으로 만들어주시면 됩니다.
*멀티태스킹 기능이 해제되며, 화면이 분할대거나 끌기 등이 실행이 안되게 됩니다.
*창 끌기 외에도, 스냅 탭 표시, 창의 제목 표시줄 흔들기 등의 설정도 할 수 있으니 필요한 부분이 있다면 활성화/비활성화 시켜주시면 되겠습니다.
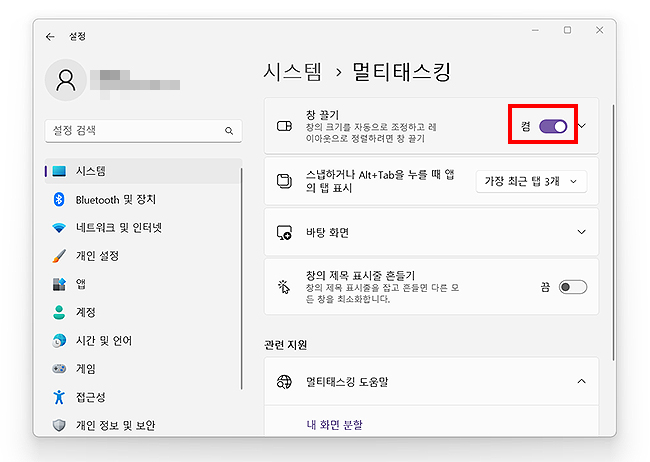
이상으로 ‘윈도우11 화면 분할 끄는 방법 또는 멀티태스킹 기능 해제 방법에 대한 안내 글이었습니다. 시스템 설정을 통해 간단히 끌 수 있으며, 불필요한 기능이라 생각이 드신다면 위 안내를 참고해 보시길 바랍니다.
또한 멀티태스킹 페이지 내에 도움말이나 화면 분할 관련 안내도 받을 수 있습니다. 해당 기능에 대해 궁금하신 분들은 도움말도 참고해 보시길 바랍니다.
멀티태스킹 기능 관련 :
- 멀티태스킹의 창 끌기 기능으로 ‘마우스로 끌기’, ‘키보드로 끌기’, ‘끌기 도우미를 사용하여 끌기’를 사용할 수 있습니다.
- 시스템 멀티태스킹 설정 페이지에서 스냅하거나 Alt+Tab을 누를 때 앱의 탭 표시, 바탕화면, 창의 제목 표시줄 흔들기 등도 함께 설정할 수 있습니다.
윈도우11 관련 다른 글 :