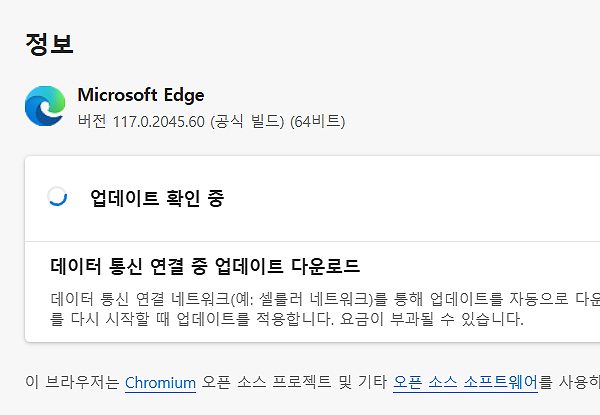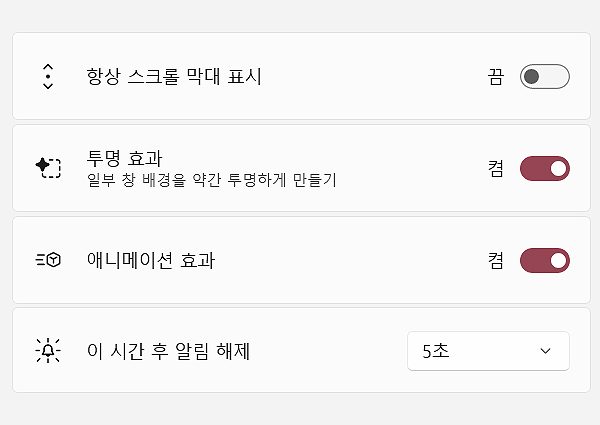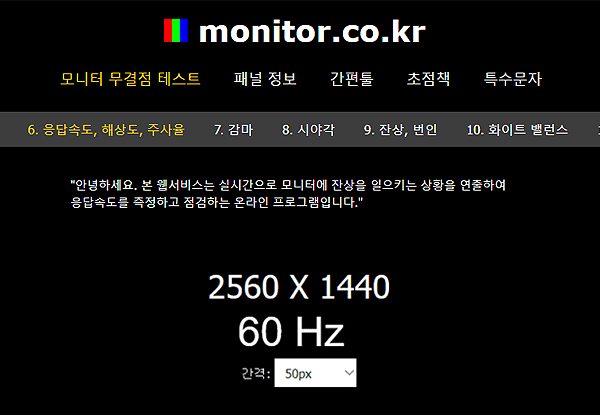그림판 사진, 이미지 좌우반전 방법
그림판 사진, 이미지 좌우반전 방법에 대한 가이드로 사진의 방향을 바꾸고 싶을 때 참고해 보시길 바랍니다.
주제 그대로 윈도우 기본 프로그램인 그림판을 활용하게 되며, 그림판 실행 후 아래 과정을 그대로 따라해 보시면 됩니다.
‘자세한 부분은 아래 내용을 통해 확인해 보시길 바라며, 좌우반전 시킬 이미지만 준비해 주시면 되겠습니다.’
그림판 사진, 이미지 좌우반전 방법
1. 그림판 실행을 해주신 후, [파일] – [열기]를 통해 이미지 파일을 불러옵니다.
*단축키로 <Ctrl>+<O>를 눌러, 간편하게 이미지를 열 수 있습니다.
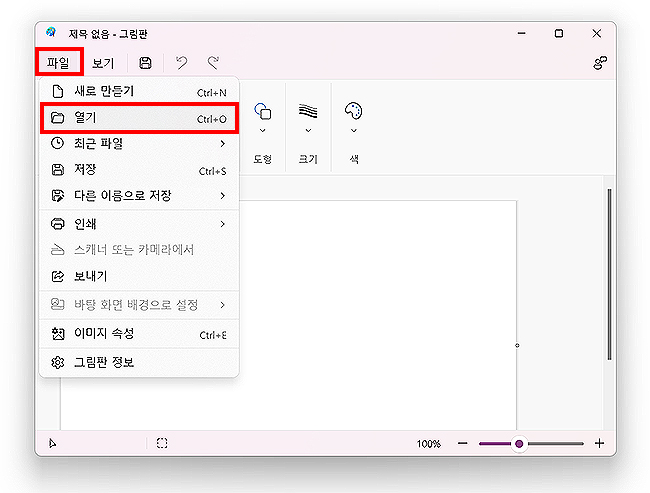
2. 이미지를 불러오신 분들은 왼쪽 상단의 [네모 선택 툴] – [대칭 아이콘 선택] – [가로 대칭 이동] 메뉴를 눌러주세요.
*아래의 빨간 테두리 가이드를 보시면, 이해가 더 쉽습니다.
*가로 외에도 [세로 대칭 이동]의 메뉴도 있으며, 이미지에 따라 사용해 보시면 되겠습니다.
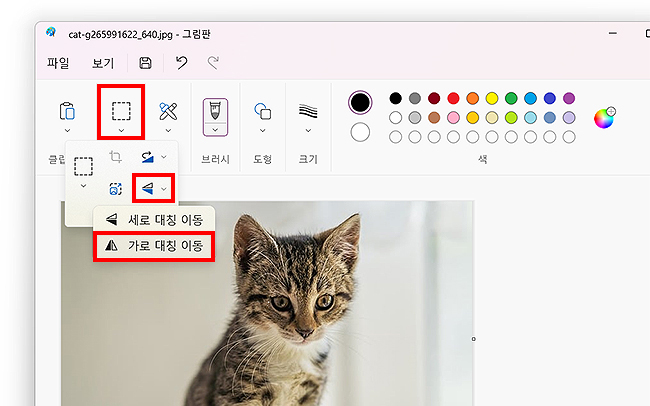
3. 이전 고양이의 ‘사진이 좌우반전’되어 나타난 결과입니다.
*2번에서 안내드린 메뉴를 누를 시 바로 반전이 되며, 원하는 결과로 바뀌었는지 확인만 해주시면 됩니다.
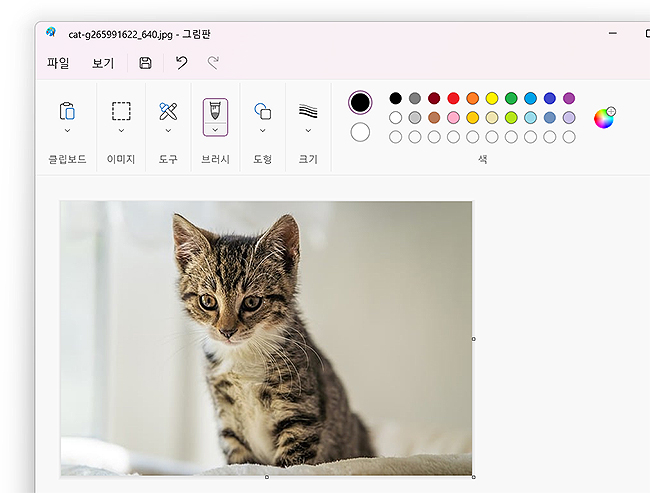
4. 좌우반전이 있는 메뉴 위에를 클릭해 보시면, ‘다른 회전 도구’도 있습니다.
*[오른쪽으로 90도 회전], [왼쪽으로 90도 회전], [180도 회전]의 메뉴가 있으며, 좌우반전이 아닌 회전을 시킬 때도 참고해 보시길 바랍니다.
*회전은 주로 글자에 대한 적용, 이미지를 90도로 변경하기 적절할 때 등 사용됩니다.
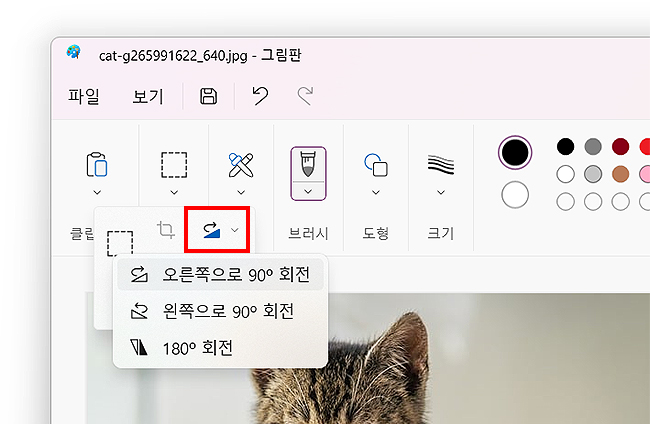
5. 이미지의 좌우반전을 완료해 주신 분들은 [파일] – [다른 이름으로 저장] 메뉴를 눌러, 저장해 주시면 됩니다.
*이미지 저장 메뉴로, [PNG 그림], [JPEG 그림], [BMP 그림], [GIF 그림], [기타 형식]으로 저장 할 수 있으며, 사용 목적이나 용도에 따라 선택해주시면 됩니다.
*보통은 JPEG를 많이 사용하며, 해상도나 이미지 배경에 따라 PNG, BMP도 많이 사용됩니다.
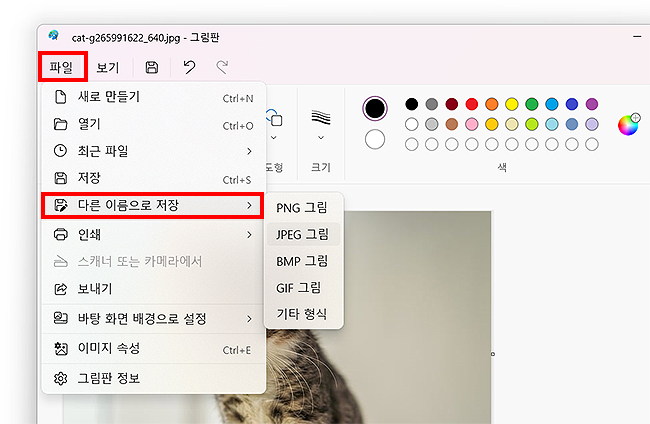
이상으로 ‘그림판 사진 또는 이미지 좌우반전 방법’에 대한 가이드였으며, 사진의 좌우반전이 필요한 경우 참고해 주시면 되겠습니다.
그림판을 활용한 방법으로 이 외에도 ‘사이트에서 제공하는 서비스’, ‘포토샵’이나 ‘일러스트’ 등의 프로그램 활용도 가능합니다.
다음에는 다른 방법들의 응용 방법 또는 사진 편집 방법도 정리해 보도록 하겠습니다.
‘그림판’ 관련 글 :