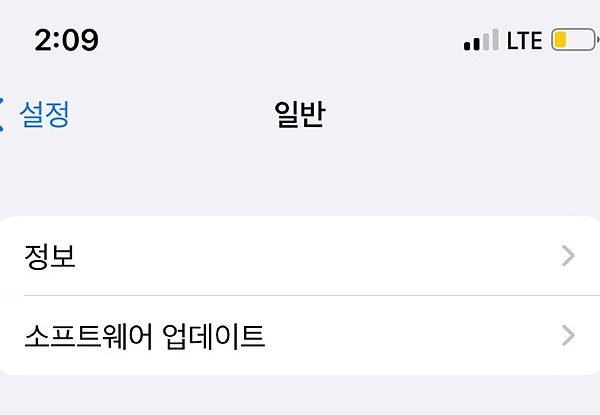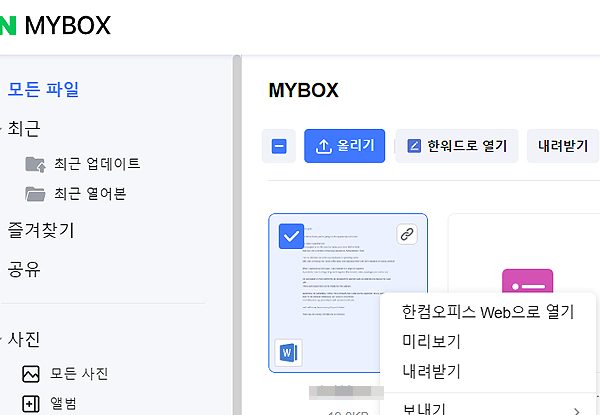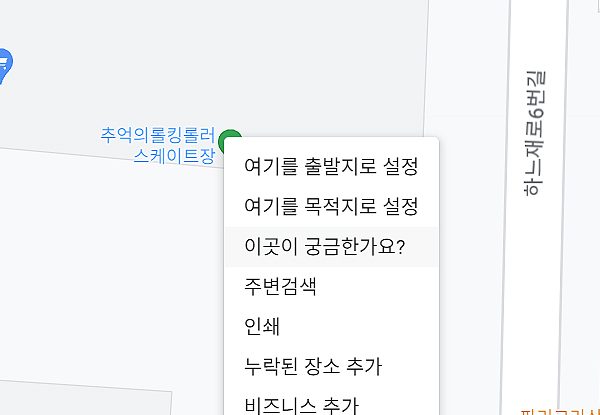네이버 웨일 캡처 기능 사용법
네이버 웨일 캡처 기능 사용법에 대한 가이드로 직접 ‘NaverWhale 브라우저’를 실행해 캡처하는 과정까지 담아봤습니다.
간단하게 이용이 가능하며, 브라우저의 화면을 캡처해야 할 때 참고해 보시면 될 것 같습니다. 자세한 부분은 아래 내용을 통해 간단히 확인하실 수 있습니다.
네이버 웨일 캡처 기능 사용법
1. 네이버 웨일 브라우저를 실행해 주신 다음, 오른쪽 쩜 세개 메뉴에서 [캡처]를 클릭합니다.
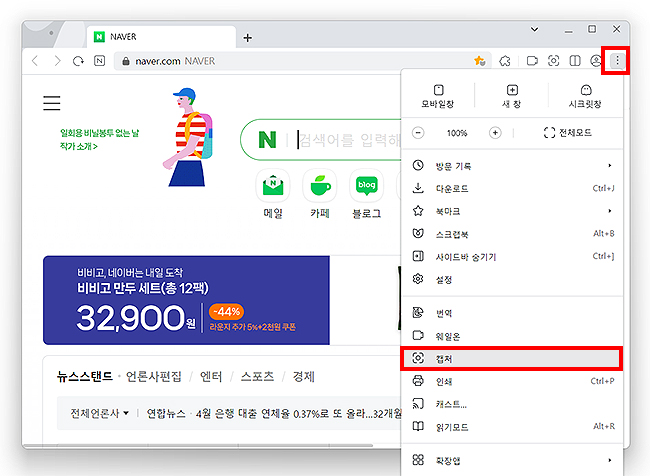
2. ‘캡처 영역 선택’의 아이콘들이 나오게 되며, 원하는 방법에 따라 선택해 주시면 됩니다.
캡처 툴 설명 :
- 직접지정(Alt+1) : 직접 자신이 원하는 부분을 선택하여 캡처할 수 있습니다.
- 영역선택(Alt+2) : 인터넷의 지정된 영역을 선택하여 캡처할 수 있습니다.
- 전체페이지(Alt+3) : 보고 계신 전체 페이지를 캡처할 수 있습니다.
- 전체화면(Alt+4) : 현재 보이고 있는 전체 화면의 캡처가 가능합니다.
*결과 미리보기와 파일 포맷도 지정해 캡처가 가능하니 사용 목적에 따라 선택해 주시면 되겠습니다.
*(괄호 안)에 있는 단축키를 활용하시면, 더 간단하게 캡처가 가능합니다.
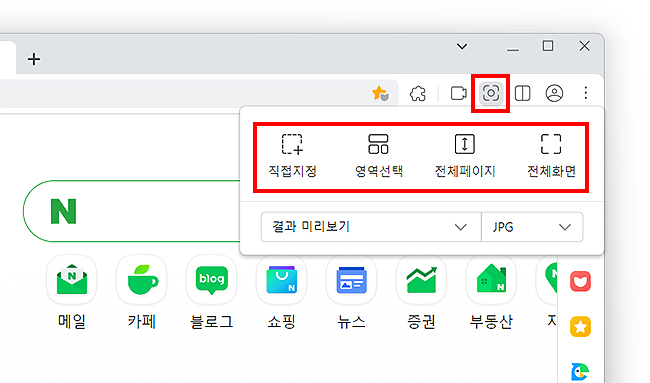
3. 저는 [직접지정]을 선택하여, 사이트의 일부분을 캡처해봤습니다.
네이버의 로고 부분을 선택했으며, 아래 결과와 같이 캡처된 모습입니다. 이미지 저장은 [내 PC에 저장] 메뉴를 눌러 저장할 수 있으며, 왼쪽에 간단한 메뉴들로 [편집]이나 [인쇄], [다시 캡처] 등도 할 수 있습니다.
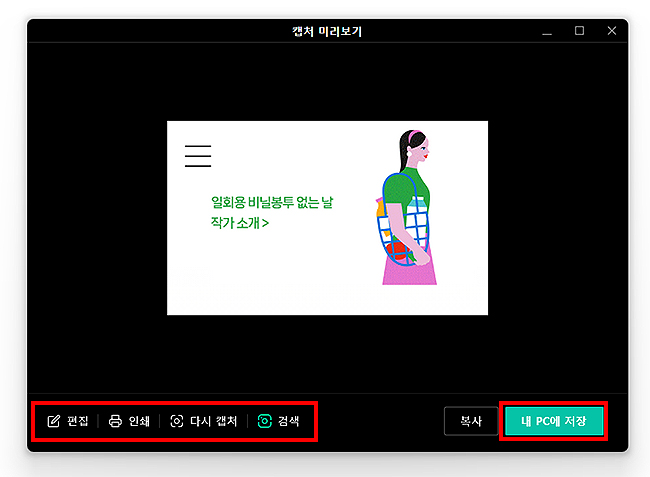
4. [편집] 메뉴를 누르게 되면, 간단한 도구들을 통해 이미지 편집을 할 수 있습니다.
이미지를 자르거나, 텍스트, 크기 선택 등을 이용할 수 있으며, 간단한 기능으로 이미지의 편집을 사용할 수 있습니다. 필요한 도구에 따라 선택 후 활용해 보시길 바라며, 완료 되신 분들은 [편집 완료]를 눌러 마무리 해주시면 되겠습니다.
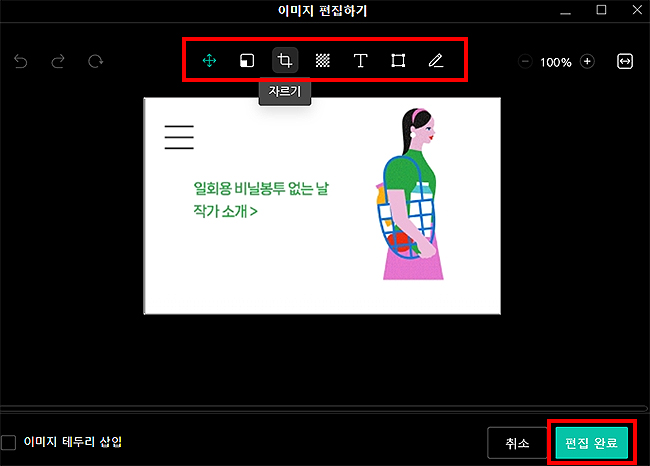
네이버 웨일 브라우저에서 제공되는 캡처 기능으로 화면을 캡처하는 되는 일이 있을 때 참고해 보시길 바랍니다. 간단하게 이용이 가능하며, 아이콘 클릭 또는 단축키를 활용해 주시면 되겠습니다.
이상으로 네이버 웨일 캡처 사용법에 대한 가이드였으며, 궁금하셨던 분들은 참고해서 이용해 보시면 되겠습니다.
캡처 관련 다른 글 :