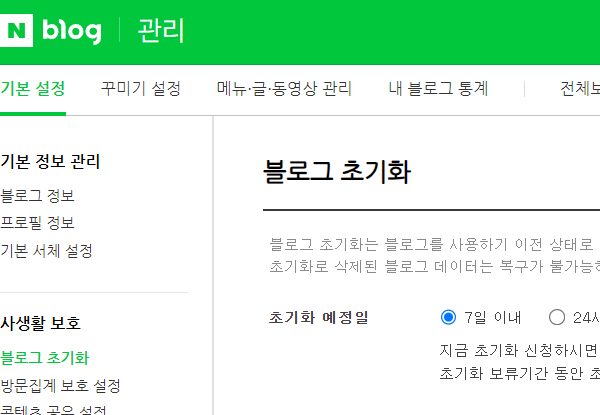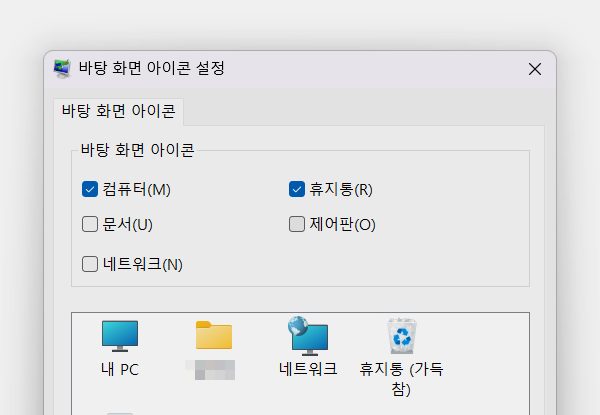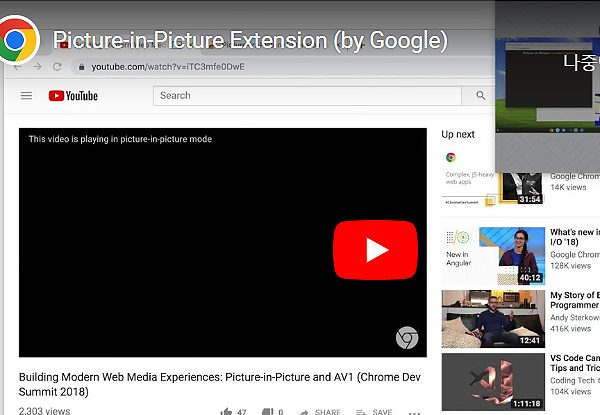엣지 캡처 기능 활용하기 (영역 지정 캡처, 전체 페이지 캡처)
엣지 캡처 기능 활용 방법에 대한 안내 글로 어떻게 캡처하는지와 어떤 캡처 기능이 있는지를 소개해보도록 하겠습니다.
*주제 그대로 엣지 브라우저를 활용한 방법으로 엣지 브라우저를 자주 이용하시는 분들 중 캡처 기능이 필요하실 때 참고해 보시길 바랍니다.
엣지 캡처 기능 활용하기 (영역 지정 캡처, 전체 페이지 캡처)
1. 캡처의 기능을 사용하기 위해 엣지 브라우저 실행과 캡처할 화면으로 이동을 해주세요.
캡처를 하고 싶은 사이트로 이동하신 분들은 오른쪽 쩜 세개 메뉴를 눌러주신 후, [웹 캡처] 메뉴를 클릭해주세요.
*엣지 브라우저의 캡처 단축키로 <Ctrl>+<Shift>+<S>키를 눌러 캡처 기능을 실행할 수 있습니다.
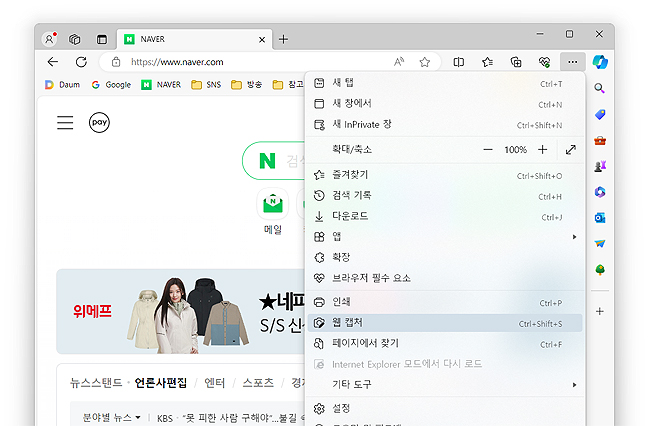
2. 웹 캡처 메뉴를 눌러 주셨다면, 두 가지 메뉴가 실행됩니다.
[캡처 영역]과 [전체 페이지 캡처]의 두 가지 메뉴가 나오게 되며, 현재 화면의 영역에 대한 부분을 의미 합니다.
*페이지 전체를 캡처하고 싶다면 전체 캡처를 일 부분의 영역만 캡처하고 싶다면 캡처 영역을 선택해 주시면 됩니다.
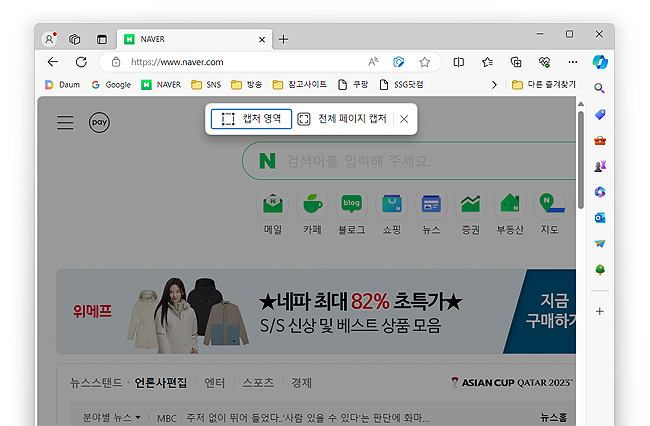
3. 우선, 저는 [캡처 영역]을 선택하여, 네이버 로고 부분을 지정해 봤습니다.
메뉴를 누르고 마우스 드래그를 통해 캡처 영역을 지정할 수 있으며, 지정 후 캡처를 할 수 있습니다.
4. 캡처 영역까지 지정해 주셨다면, [복사]와 [캡처 에 메모 및..]의 두 가지 메뉴가 나옵니다.
[복사]를 눌러주신 후, 이미지를 활용하고 싶은 곳에 붙여넣기 해주셔도 좋으며, 여러 편집 프로그램을 실행해 간단한 편집까지 진행해 보셔도 되겠습니다.
*가장 간단한 방법으로 그림판을 실행한 다음, <ctrl>+<v>를 눌러 붙여넣기를 해보시길 바랍니다. 그림판에 이미지가 생성이 되며, [다른 이름으로 저장] 메뉴를 눌러 이미지 저장을 할 수 있습니다.
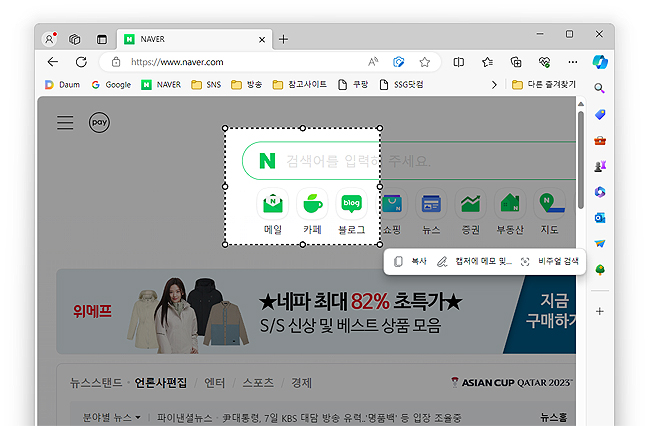
5. 이번에는 영역 지정이 아닌 ‘전체 화면 캡처’를 선택해봤습니다.
다시 [웹 캡처] 메뉴를 눌러 주신 다음 > [전체 캡처]의 메뉴를 눌러 주시면 되고, 아래와 같이 전체 캡처 시 보이는 화면이 바로 캡처가 되는 걸 확인할 수 있습니다.
*전체 캡처 이 후에는 오른쪽 상단에 있는 [복사], [저장] 메뉴를 활용해 원하는 곳에 사용해 주시면 됩니다.
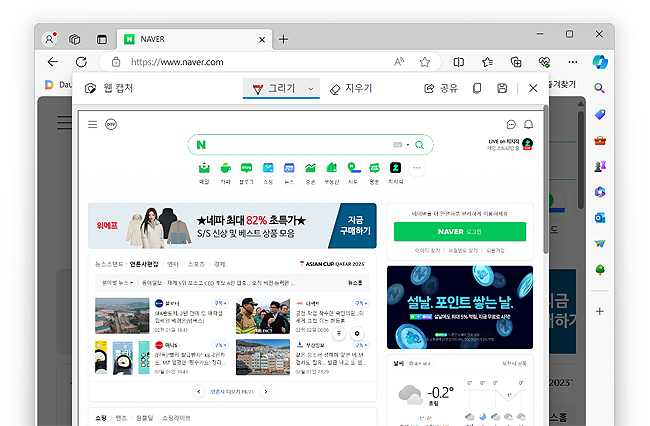
이상으로 엣지에서 제공하는 캡처의 기능을 소개해봤으며, 캡처 기능을 필요로 하셨다면 간단히 참고해 보시면 될 것 같습니다.
위 설명과 같이 엣지 브라우저 실행 후 캡처 메뉴만 누른다면, 원하는 영역 또는 전체 화면을 캡처 할 수 있습니다.
*별도로 캡처 프로그램, 툴을 설치하기 싫으신 분들에게 유용할 수 있으며, 마이크로소프트 엣지의 이런 기능이 있다라고 기억해 두셔도 좋습니다.
엣지 캡처 도구 활용도 높이기 :
- 캡처 후, 간단한 편집이 필요하다면, 윈도우 기본 프로그램인 그림판을 활용해 보시길 바랍니다.
- 엣지 전체 캡처 이후, [공유] 버튼을 눌러 다른 사람에게 이미지 공유도 할 수 있습니다.
엣지 관련 다른 글 보기 :