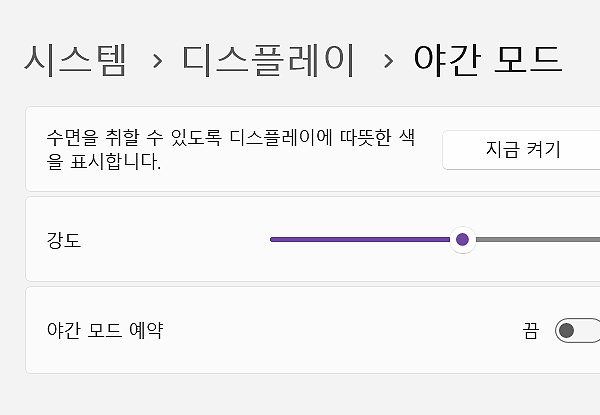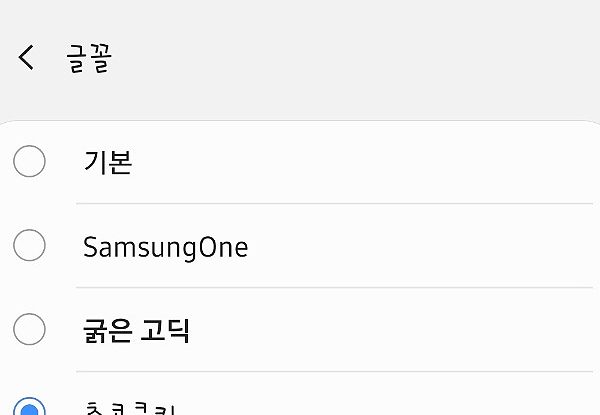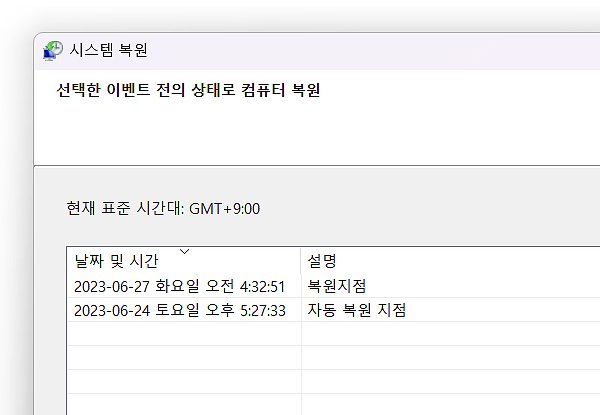그림판 사진 자르기 방법
그림판 사진 자르기 방법에 대한 안내로 그림판을 통해 사진의 일부분을 자르는 과정을 준비해봤습니다. 사진의 불필요한 부분이 많을 경우 유용할 수 있으며, 이 외에도 이미지의 크롭이 필요하신 분들은 참고해서 이용해 보시길 바랍니다.
아래의 그림과 글을 통해 설명을 해두었으며, 순서대로 진행해 보시길 바랍니다.
그림판 사진 자르기 방법
1. 그림판에서 사진을 자르기 위해 ‘이미지 하나’를 불러와주세요.
*상단 메뉴에 [파일] – [열기] 메뉴를 눌러 이미지 파일을 불러올 수 있습니다.
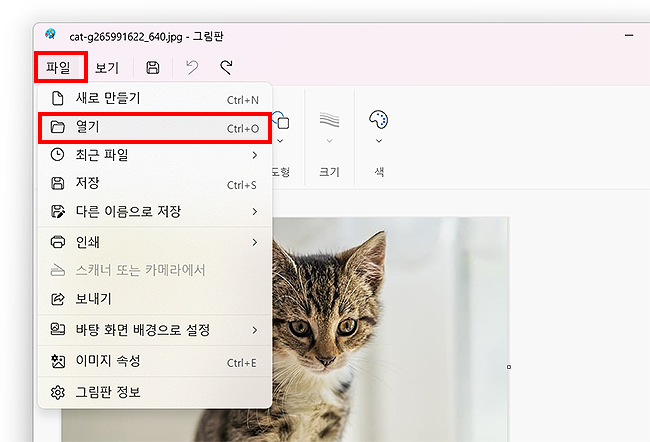
2. 상단에서 선택 툴을 눌러 주신 다음, ‘원하는 부분’을 선택해주세요.
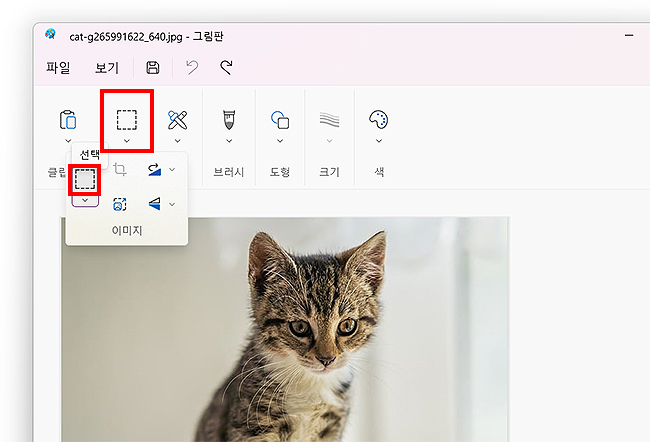
3. 영역을 지정해 주신 분들은 선택 영역 안쪽의 ‘마우스 오른쪽 클릭’을 해주세요.
*[자르기]의 메뉴를 눌러주시면 되고, 단축키로는 <Ctrl>+<Shift>+<X>를 사용해 주시면 됩니다.
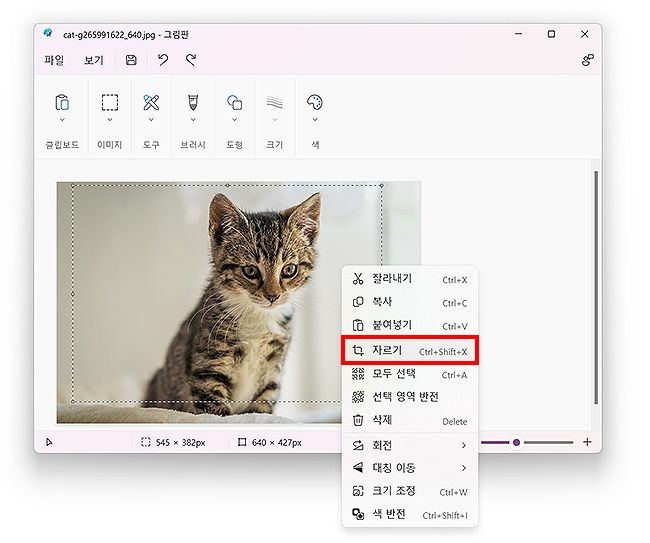
4. 선택된 영역 외에 부분이 잘라진 걸 확인할 수 있으며, 이번에는 다른 형태로 사진을 잘라 보도록 하겠습니다.
5. 다시 선택 툴을 눌러 주신 다음, [직사각형]이 아닌 [자유 형식]으로 바꿔주세요.
6. 마찬가지로 ‘자유 형식 도구’를 통해 영역을 지정해줍니다.
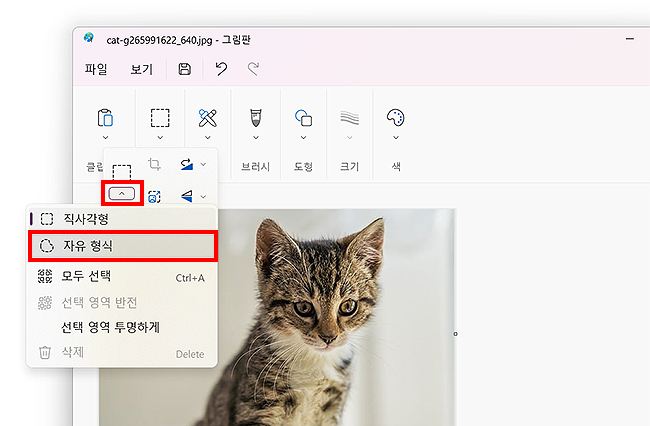
7. 저는 자유형식으로 배경 부분을 선택했으며, 동일하게 [자르기] 메뉴를 통해 제거를 했습니다.
*자르기의 결과로 바깥 배경이 지워지는 걸 확인할 수 있었으며, 마찬가지로 여러 영역을 지정하여 지워보시길 바랍니다.
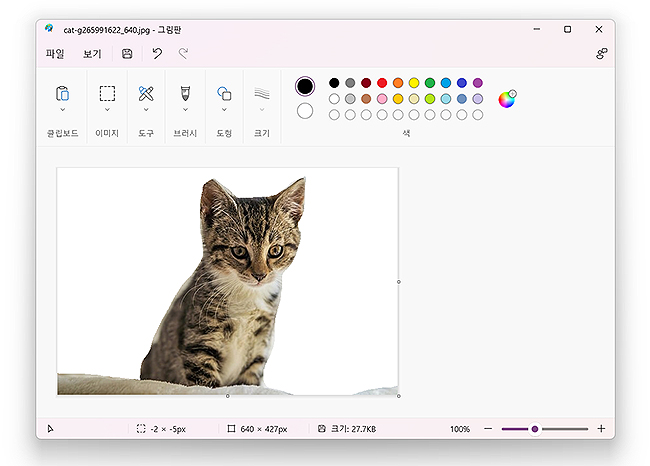
흔히 말하는 간단한 누끼 작업이 될 수 있으며, 작업에 따라 여러 가지로 활용이 될 수 있습니다. (디테일한 누끼 작업은 불가능합니다.)
이상으로 ‘그림판 사진 자르기’에 대한 안내 방법 이었으며, 위와 같은 자르기 방법이 궁금하셨다면 참고해서 이용해 주시면 되겠습니다.
그림판 마우스 우측 메뉴 팁 :
- 이미지의 마우스 오른쪽 클릭시 나오는 메뉴 중 [자르기] 외에도 [선택 영역 반전], [회전], [대칭 이동], [크기 조정], [색 반전] 등등을 사용할 수 있습니다.
- 유저의 목적에 따라 이미지의 형태를 변형 시킬 수 있으며, 여러 메뉴를 선택해 보시길 바랍니다.
- 이미지 크롭에 따라 사진의 용량을 줄이는 방법도 될 수 있습니다. 또한, 해상도를 작게하는 것도 이미지 줄이는 대 도움이 될 수 있습니다. (불필요한 부분을 제거해보세요.)
그림판 관련 글 :