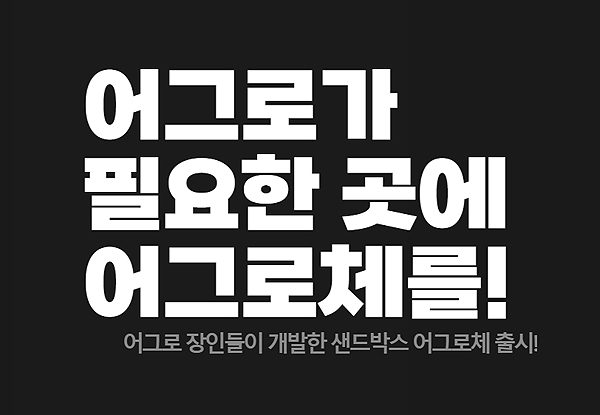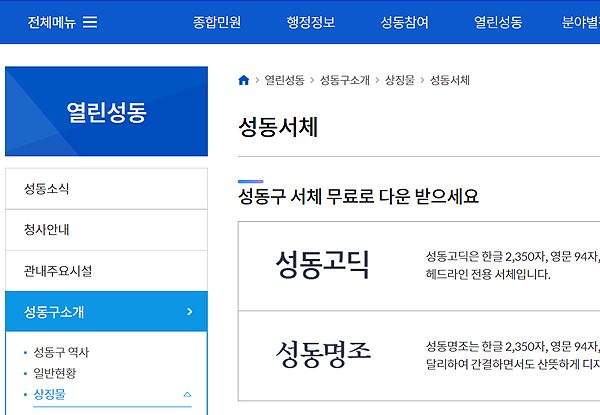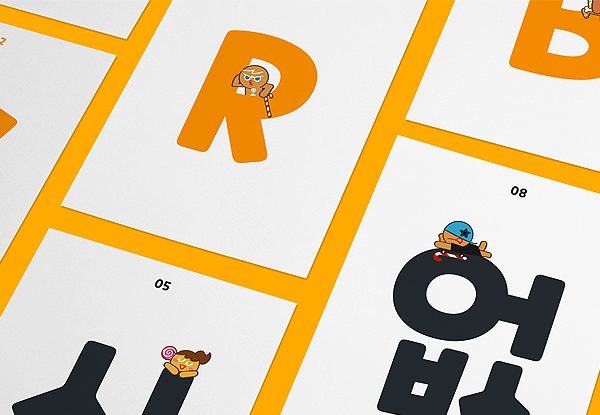포토웍스 다운로드 및 사용법 (Photoworks)
포토웍스 다운로드 및 사용법에 대한 안내 글로 설치 가이드와 간단한 사용법을 정리해 두었습니다. 주제와 같이 해당 프로그램이 필요해 오신 분들을 위해 정리한 글이며, 안내에 따라 설치 및 사용 방법을 참고해 보시면 될 것 같습니다.
*포토웍스(Photoworks)는 간단한 이미지 편집 프로그램을 찾으시는 분들에게 유용할 수 있습니다. 간단한 기능으로 ‘리사이즈’, ‘크롭’, ‘워터마크’, ‘효과’ 등이 있으며, 클릭 몇번만으로 원하는 효과를 줄 수 있는 프로그램입니다.
포토웍스 다운로드 및 사용법 (Photoworks)
프로그램 정보 :
- 프로그램 명 : Photoworks
- 주요 기능 : 이미지 리사이즈, 액자, 이미지 효과, 이미지 크롭, 워터마크
- 지원 운영체제 : 윈도우(windows) 7~11
- 라이선스 : 무료 프리웨어
포토웍스 설치 과정
1. 포토웍스는 개발자의 공식 카페에서 다운로드 받을 수 있습니다.
*위 안내되는 [다운로드] 버튼을 눌러 바로 이동할 수 있으며, 카페에 접속해 최신 버전을 클릭해 주시면 됩니다.
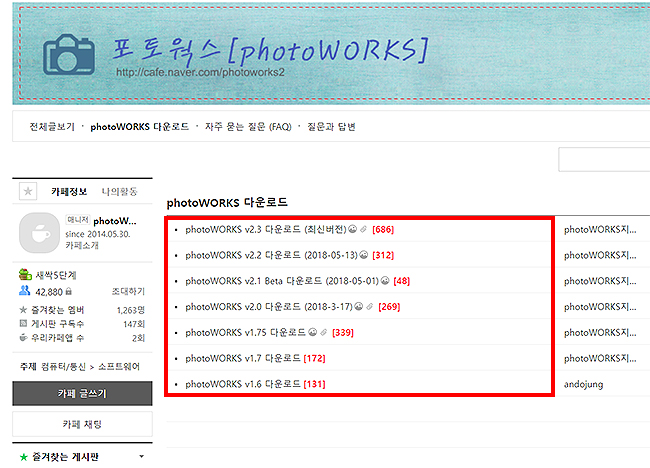
2. 카페에서 최신 버전 포토웍스 글을 클릭해 주셨다면, 오른쪽 상단에 있는 [첨부파일] 메뉴를 눌러주세요.
*[내PC 저장] 버튼을 눌러, 인스톨러 파일을 받을 수 있으며, 압축 해제후 > 설치 파일을 실행시켜주시면 됩니다.
*프로그램 관련 간단한 정보도 나오니 읽어 보실 분들은 해당 게시글을 읽어보시길 바랍니다.
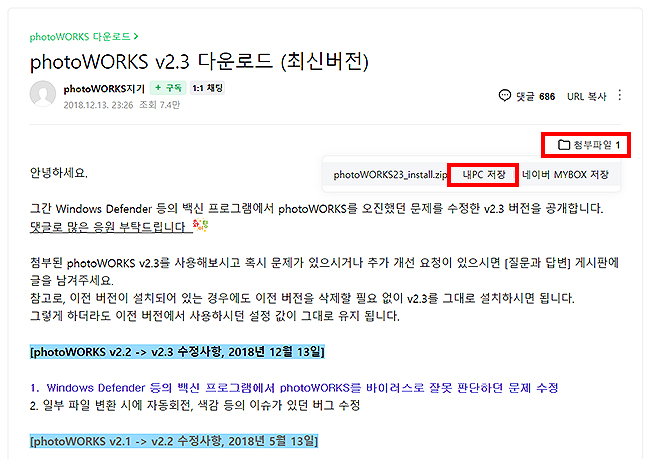
3. 포토웍스(PhotoWorks) 인스톨러 화면으로 설치 폴더만 지정해 주시면 됩니다.
*[찾아보기]를 눌러 경로 변경이 가능하며, 그대로 설치하실 분들은 [설치]를 눌러 다운로드를 받아 주시면 됩니다.
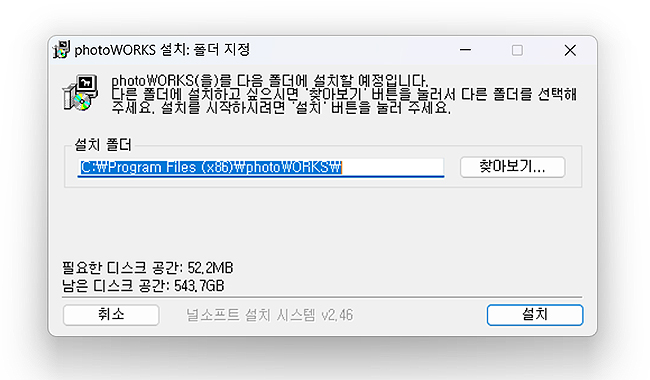
4. 설치를 마친 후, 프로그램을 실행해 주신 다면 ‘photoWORKS’라는 창이 나오게 됩니다.
*[파일추가] 또는 [폴더추가] 메뉴를 눌러 파일을 불러 올 수 있으며, 불러와 주신 후 원하는 작업을 진행해 주시면 됩니다.
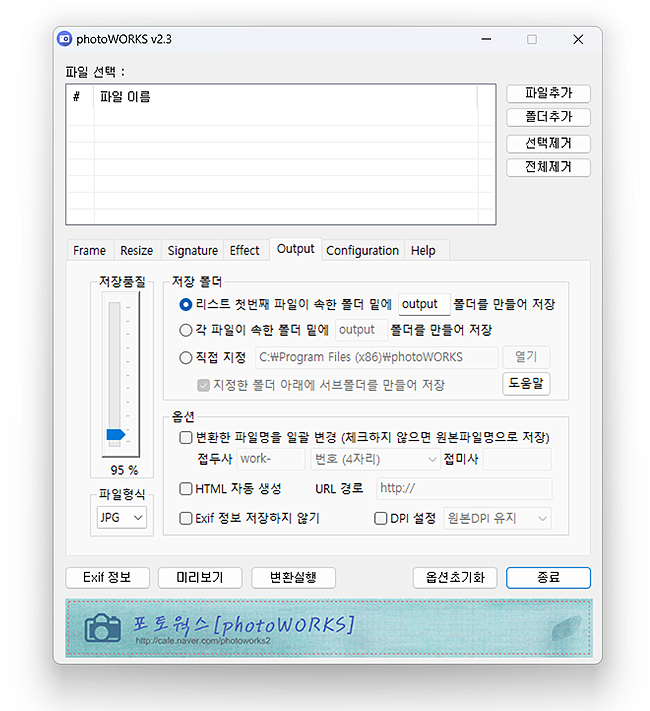
5. 파일을 불러오신 분들은 프로그램 안에 있는 탭 메뉴를 확인해 보시길 바랍니다.
[Frame], [Resize], [Signature], [Effect], [Output], [Configuration] 메뉴가 있으며, 이 중의 자신이 사용하고 싶은 메뉴를 눌러 이미지 편집을 간단하게 진행해주시면 됩니다.
*저는 [Resize] 메뉴를 눌렀으며, 이미지의 사이즈 크기를 조절하는데 사용했습니다. [Resize]에서는 파일 하나 이상에 편집도 가능하며, 다량의 이미지 사이즈를 조절할 때 유용하게 사용됩니다.
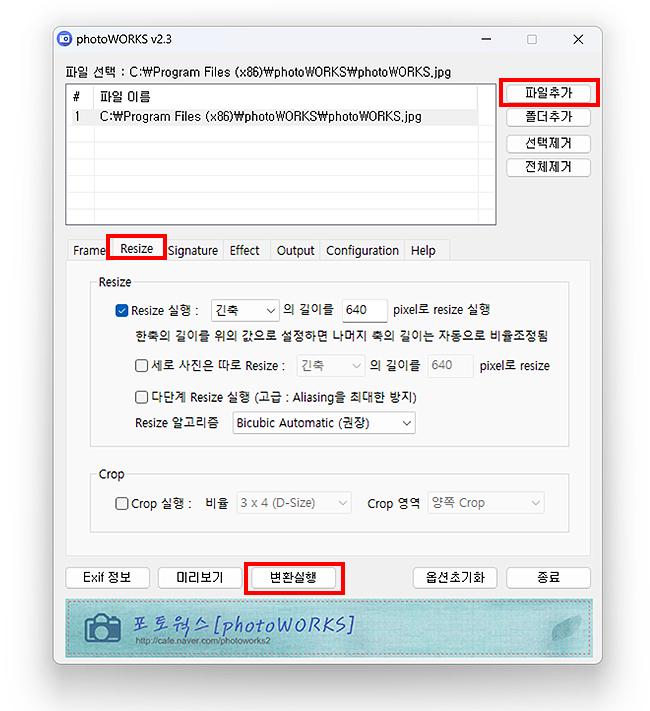
위 소개드린 예시 외에도 이미지 관련 다양한 효과 및 편집을 할 수 있습니다. 필요에 따라 사용해 보시길 바라며, 간단한 기능이지만 유용하게 활용해 보시면 되겠습니다.
이상으로 포토웍스 다운로드 및 사용법 관련 글이었으며, 궁금하셨던 분들은 위 안내에 따라 설치 또는 사용 방법을 참고해 보시면 될 것 같습니다.
*공식 카페에도 포토웍스(PhotoWorks) 관련 가이드가 있으며, [Help] 메뉴를 눌러 도움도 받을 수 있습니다.
이미지 관련 다른 글 보기 :