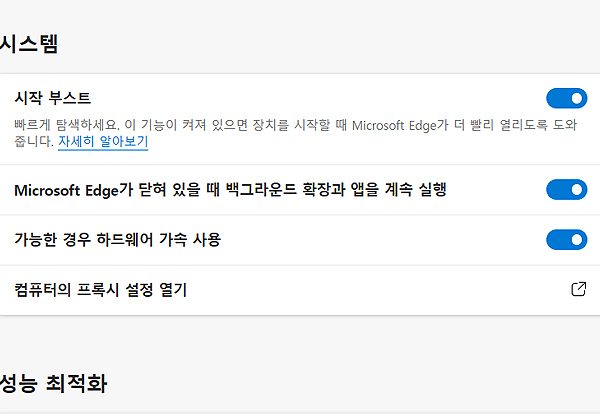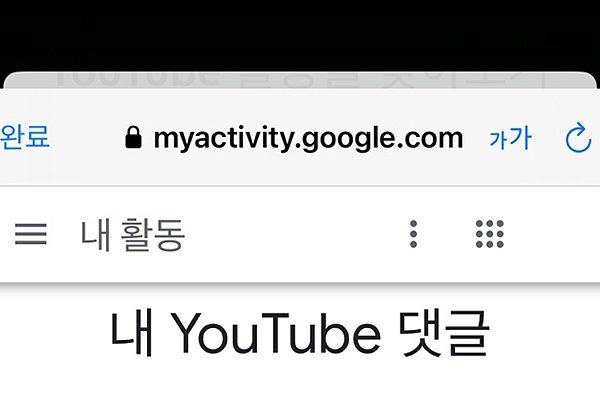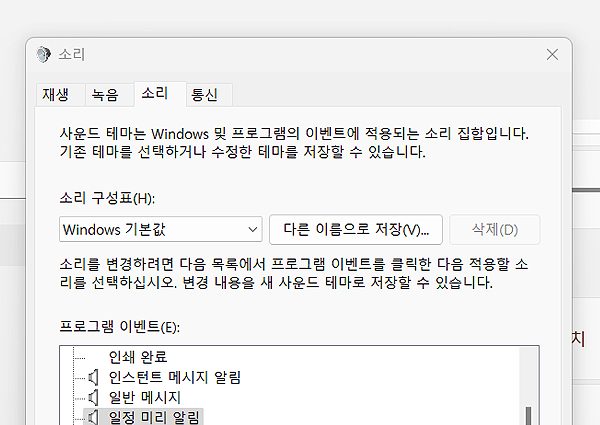윈도우11 작업표시줄 색 변경 방법
이번 글에서는 윈도우11 하단에서 볼 수 있는 작업표시줄의 색상 변경 방법에 대해 알아보도록 하겠습니다. 작업표시줄의 색상을 변경해 사용하고 싶으셨던 분들이거나, 화면에 잘 안보여, 가독성을 높이고 싶으신 분들 등등이 참고하기 좋으며, 안내에 따라 색 설정을 해보시면 될 것 같습니다.
*윈도우11 작업표시줄은 색 설정에서 모드를 변경해야 변경 할 수 있습니다. 모드 변경 시, 작업표시줄 색상의 변경이 활성화 되며, 원하는 색상을 선택해 변경이 가능해집니다. 자세한 부분은 아래 설명되어 있으며, 순서에 따라 진행해 보시길 바랍니다.
윈도우11 작업표시줄 색 변경 방법
1. 바탕화면에 마우스 오른쪽 클릭을 해주신 다음, [개인 설정] 메뉴를 눌러주세요.
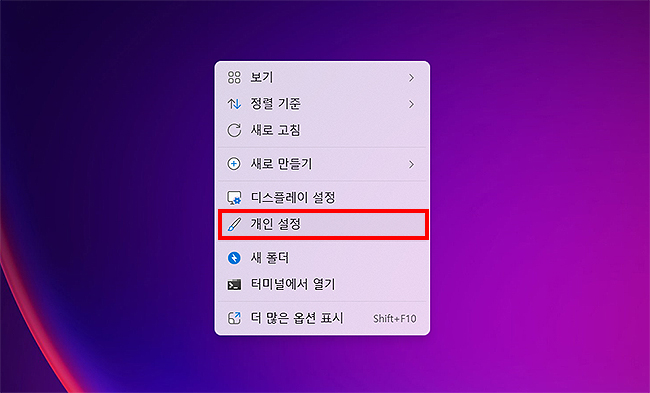
2. ‘개인 설정’ 페이지에서 [색] 메뉴를 찾아 클릭해주세요.
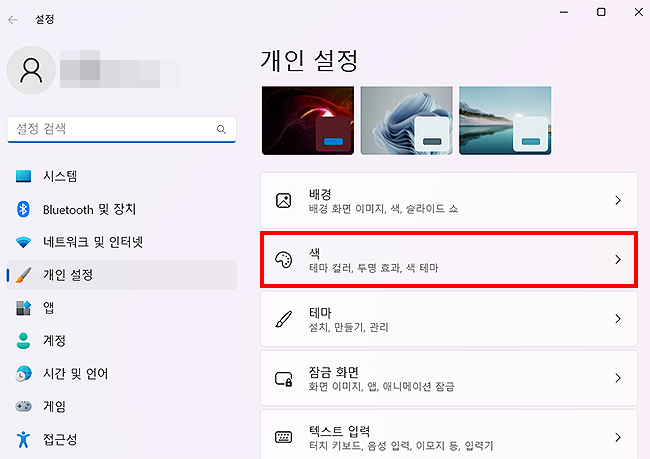
3. ‘색’ 페이지로 오셨다면, 모드 선택에서 ‘사용자 지정’을 선택해줍니다.
4. 이어서, 바로 아래에 기본 Windows 모드 선택에서 ‘다크’로 변경을 해주시면 됩니다.
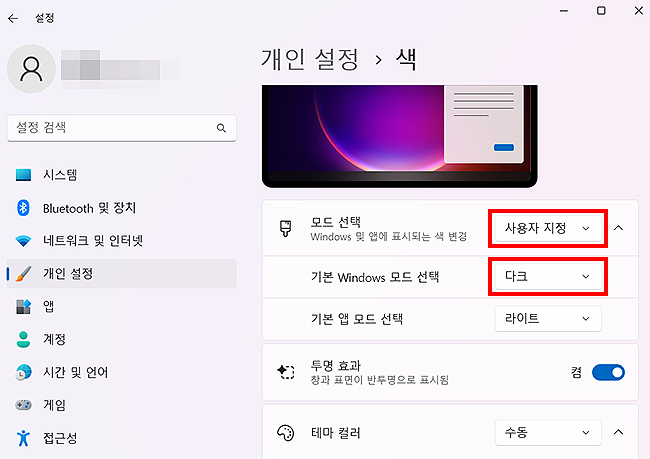
5. 스크롤을 내려, ‘시작 및 작업 표시줄에 테마 컬러 표시’를 찾아주세요.
아래 참고 이미지와 같이 끔 상태로 되어 있으시다면, 버튼을 눌러 ‘켬’ 상태로 바꿔주시면 됩니다.
*3~5번의 안내된 설정이 되어 있으셔야, 작업 표시줄 테마 및 색상 변경이 가능해집니다.
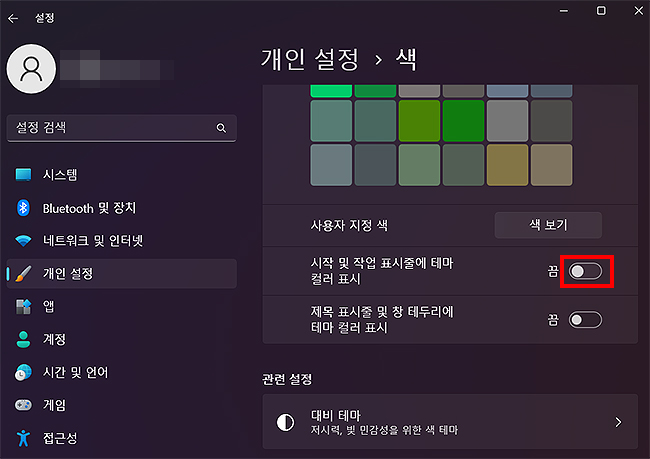
6. 색 변경은 바로 위에 있는 ‘색상 리스트’ 중 하나를 선택하여 변경할 수 있습니다.
*색 선택시, 작업표시줄이 바로 변경이 됩니다. 여러 가지로 색상을 변경해 보신 후, 마음에 드는 칼라를 적용해 주시면 됩니다. 색상은 언제든 변경 가능하며, 상황에 따라 설정해 주셔도 됩니다.

위 가이드를 통해 작업표시줄 색상을 변경해 주신 분들은 설정 창을 꺼주셔도 되며, 원하는 작업을 진행해 주시면 됩니다. 이상으로 윈도우11 작업표시줄 색상 변경 관련 안내였으며, 필요하셨던 분들은 안내에 따라 참고해 주시면 될 것 같습니다. *몇 가지 모드 변경과 선택해야 되는 사항이 있으며, 순서에 따라 진행시 원하는 색상으로 변경을 할 수 있습니다.
색 관련 간단한 팁 :
- ‘색’ 설정 페이지를 보시면, 창과 표면을 반투명으로 표시되게 할 수 있습니다. 모드 선택 아래의 위치해 있으며, 켬으로 변경 시, 작업 표시줄도 반투명으로 표시되게 됩니다.
- windows 색상표에 원하는 색상이 없다면, 사용자 지정 색에서 [색 보기]를 눌러 따로 색을 지정할 수도 있습니다.
- ‘색’ 설정 페이지 가장 하단에 있는 관련 지원에서 색 관련 설정 도움도 받을 수 있습니다.
- 작업표시줄 뿐 아니라 테마 컬러, 대비 테마 등의 기능을 활용해 윈도우 화면 전체를 설정할 수도 있습니다.
Windows에서 색 변경 – microsoft 도움말
윈도우11 관련 글 :