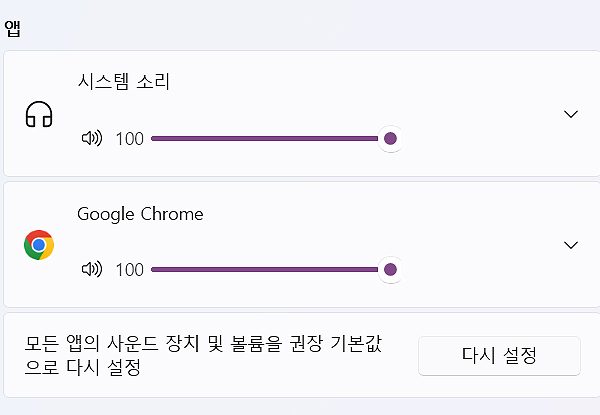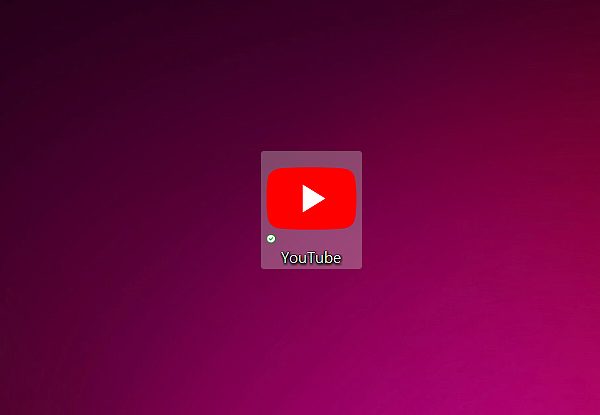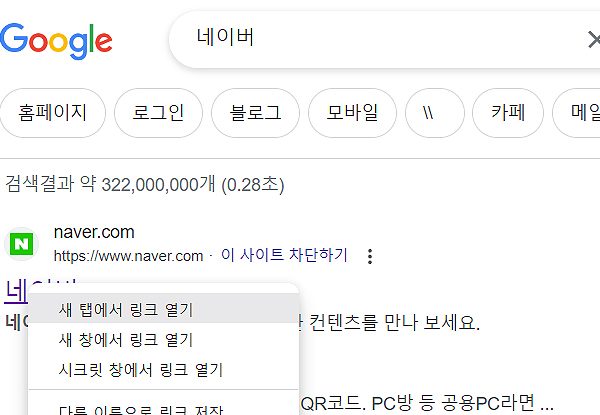윈도우11 스크린샷 캡처하는 방법
윈도우11 스크린샷 캡처하는 방법에 대한 안내로 간단한 예시와 함께 설명을 적어봤습니다. 모니터에 보이는 화면을 저장하고 싶으신 분들이 참고하기 좋으며, 상황에 맞게 이용해 보시길 바랍니다.
총 2가지의 방법으로 준비했으며, 윈도우의 기본 환경에서의 사용할 수 있는 방법입니다. *캡처 프로그램이 없을 때 유용하며, 급하게 화면을 저장할 때 참고해 주시길 바랍니다.
윈도우11 스크린샷 캡처 방법
1. 우선, ‘캡처 하고 싶은 화면’으로 이동을 해주세요. (인터넷 브라우저의 한 화면, 또는 pc에서 실행되는 화면 등 모두 상관없습니다.)
2. <Win> + <Shift> + <S>키를 눌러주세요.
3. 아래 참고 이미지와 같이 캡처 도구가 나오게 되며, 원하는 도구를 선택해 캡처를 해주시면 됩니다.
*[사각 모드], [자유형식 모드], [창모드], [전체화면] 총 4가지 캡처 도구가 있으며, 캡처할 화면에 따라 선택 후 이용해 주시면 됩니다.
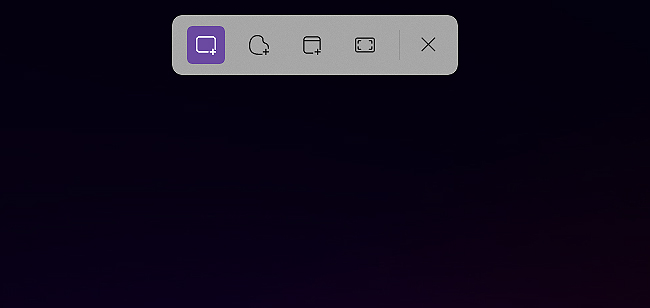
4. 영역을 지정해 캡처를 해주셨다면, 오른쪽 하단에 ‘캡처 도구’창이 나오셨을 겁니다.
*클릭을 해주셔야, 저장을 할 수 있으며, 간단한 편집도 가능합니다.
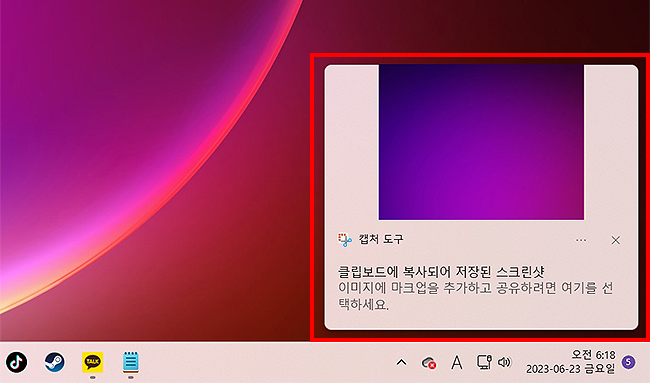
5. 저는 사각형 도구를 통해 구글의 일부분을 캡처했으며, 저장을 원하시는 분들은 오른쪽 상단의 [디스크 모양]을 눌러 저장해주시면 됩니다.
캡처 도구 관련 팁 :
- 새로운 캡처를 하고 싶으신 분들은 [+새 캡처] 모드를 눌러, 새 캡처를 할 수 있습니다.
- 화면을 더 크게 보고 싶으신 분들은 돋보기 아이콘을 눌러 확대 시킬 수 있습니다.
- 파일의 저장 뿐 아니라 공유나 파일 내보내기 등도 할 수 있습니다.
- 쩜 세개 메뉴를 누르면, ‘캡처 도구’의 설정 메뉴도 볼 수 있습니다.
- 아래의 간단한 도구들을 통해 편집도 가능합니다. 글자를 넣어 표시 하거나, 크롭 등 간단한 도구를 쓸 수 있습니다.
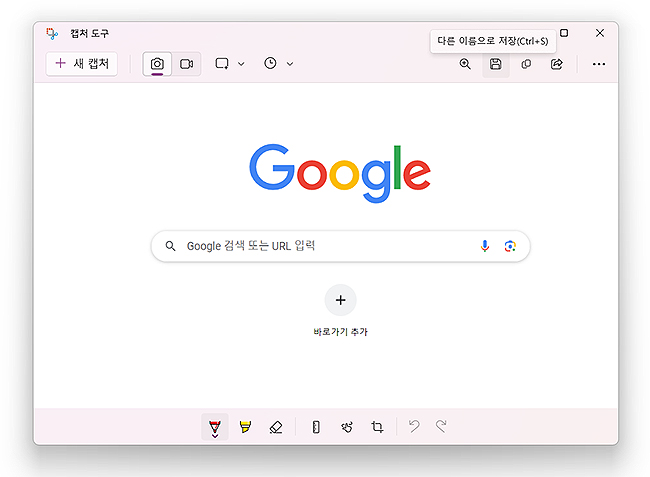
그림판으로 간단하게 캡처하는 방법
‘캡처 도구’가 실행이 안된다면, 윈도우 기본 프로그램인 ‘그림판’을 활용해 보셔도 좋습니다.
1. 캡처를 하고 싶은 화면으로 이동해 주신 후, <PrtSc>키를 눌러주세요.
2. 그림판 실행 후, <Ctrl> + <V>를 눌러, 붙여넣기를 해줍니다.
3. [파일] – [다른 이름으로 저장]을 통해, 저장을 해주시면 됩니다.
*그림판도 마찬가지로 간단한 편집 도구들이 있으며, 상황에 따라 원하는 부분을 크롭해주시거나, 간단한 텍스트를 작성하는 등을 해주시면 되겠습니다.
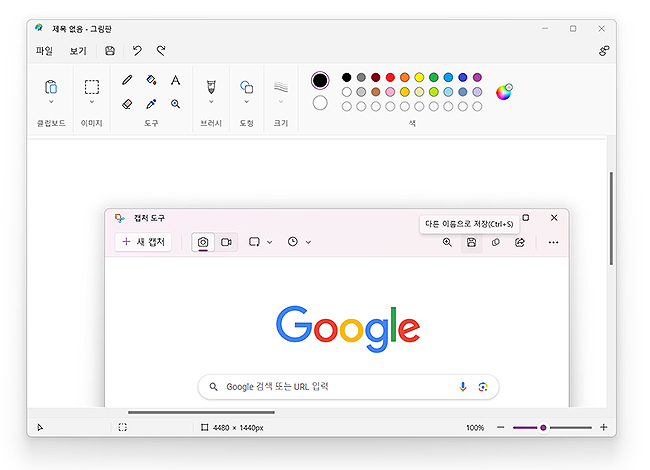
이상으로 ‘윈도우11 스크린샷 캡처 방법’에 대한 안내 글이었습니다. 윈도우를 사용하고 있으신 분들이 참고하기 좋은 글로 화면을 캡처해야 되는 일이 있을 때 이용해 보시길 바랍니다.
위 소개드린 방법 외에도 캡처 프로그램을 활용하거나, 브라우저의 캡처 도구 이용 등의 방법도 있습니다. 편하신 방법을 선택해 주셔도 좋으며, 다음 글에서 다른 방법들도 정리해보도록 하겠습니다.