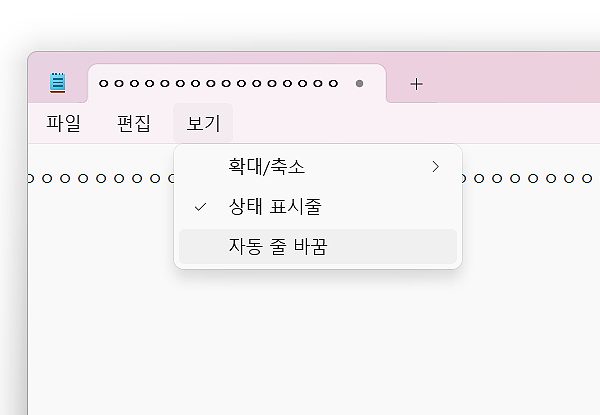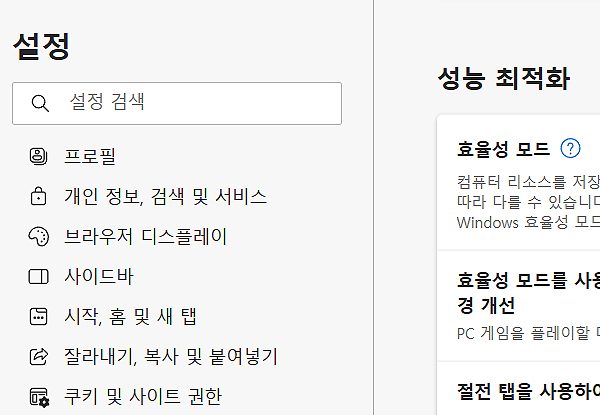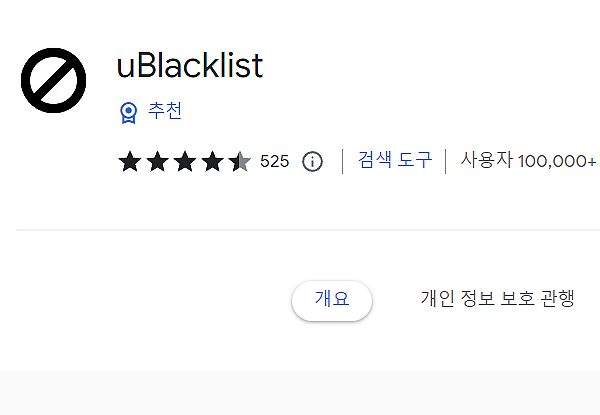윈도우11 파일 탐색기 최근 항목 제거 방법
윈도우11 파일 탐색기 최근 항목 제거하는 방법에 대한 안내 글입니다. 주제 그대로 윈도우11에서 파일 탐색기 이용시 남는 기록들을 제거하는 방법으로 궁금하셨던 분들은 아래 내용을 참고해 보시길 바랍니다.
*최근 항목은 옵션 메뉴를 통해 간단히 제거할 수 있으며, 상황에 따라 기록이 안보이도록 설정도 할 수 있습니다.
윈도우11 파일 탐색기 최근 항목 제거하기
1. 폴더 또는 파일 탐색기를 열어 주신 다음, 오른쪽 [쩜 세개 메뉴]를 눌러줍니다.
2. 나오는 하위 메뉴 중 [옵션]을 클릭해 주시면 되겠습니다.
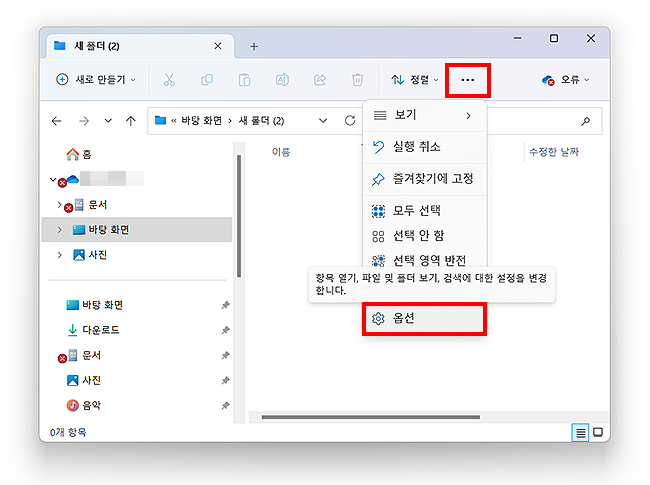
3. ‘폴더 옵션’이 열리셨다면, ‘개인 정보 보호’ 목록을 확인해주세요.
*’최근에 사용한 파일 표시’, ‘자주 사용하는 폴더 표시’, ‘Office.com에서 파일 표시’ 세 가지 옵션이 있으며, 모두 제거하고 싶으신 분들은 체크 상태에서 [지우기]를 눌러주시면 됩니다.
*체크는 사용자에 따라 해제해 지울 수 있으며, 지우고 싶은 목록만 체크해주셔도 좋습니다.
*[홈]이 아닌 [내 PC] 또는 다른 위치로 변경해 제거도 가능합니다.
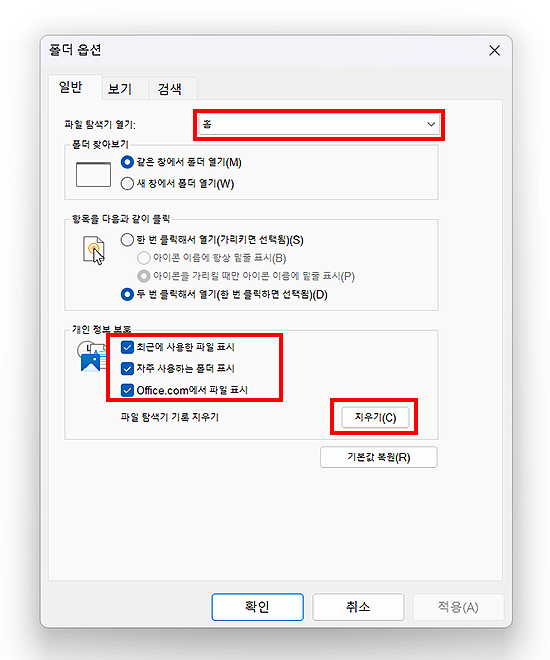
파일 탐색기 최근에 연 항목 표시 안나오게 설정하기
1. 설정 창을 열어 주신 다음, [개인 설정] 메뉴에서 [시작] 메뉴를 클릭해줍니다.
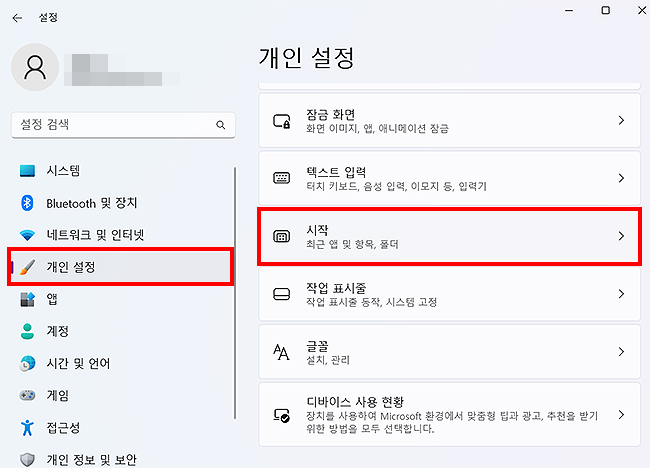
2. ‘시작’ 페이지로 오신 분들은 메뉴 중 ‘시작 메뉴 점프 목록 및 파일 탐색기에서 최근에 연 항목 표시’를 확인해 줍니다.
*켬 상태라면, 끔으로 변경해 주셔도 좋으며, 상황에 따라 변경해 주시면 되겠습니다.
*메뉴 명 그대로 파일 탐색기에 최근에 연 항목을 안보이게 설정하는 메뉴라 보시면 될 것 같습니다.
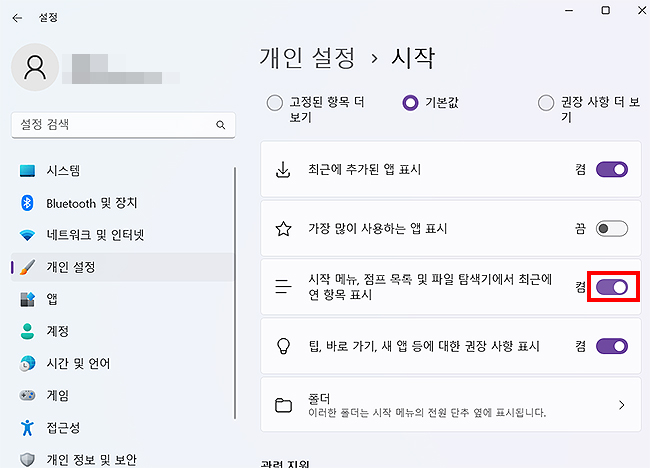
이상으로 간단히 알아 본 ‘윈도우11 파일 탐색기 최근 항목 제거하는 방법’에 대한 안내 였습니다. 말 그대로 파일 탐색기의 최근 항목을 지우는 또는 안보이게 하는 방법으로 필요하셨던 분들은 위 내용을 참고해 주시면 되겠습니다.
어렵지 않게 설정할 수 있으며, 상황에 따라 이용해 주시면 될 것 같습니다.
윈도우11(windows11) 관련 다른 글 :