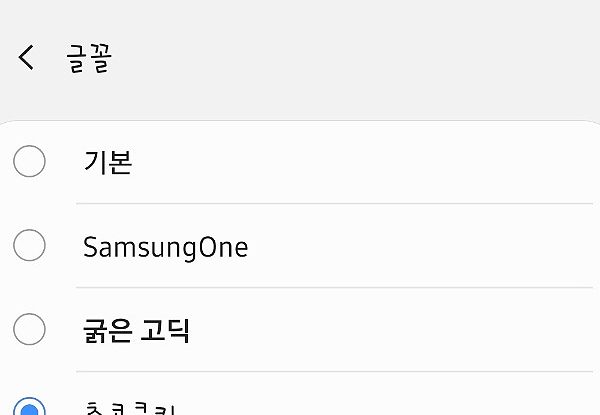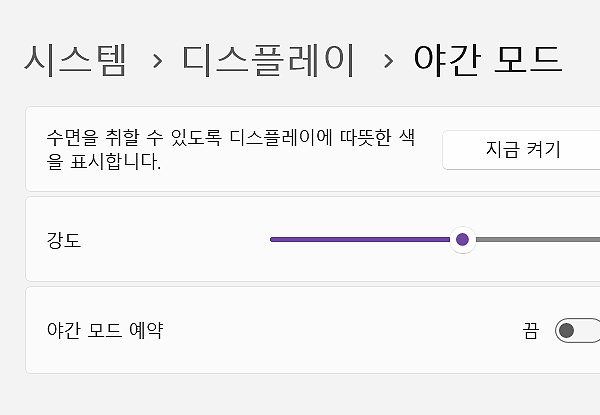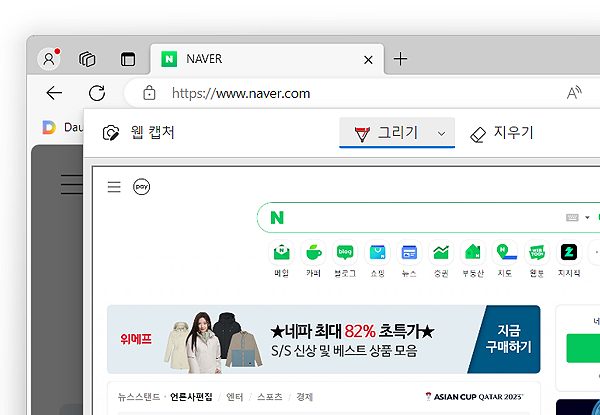윈도우11 연결 프로그램 초기화 방법
윈도우11 연결 프로그램 초기화 방법에 대한 안내 글입니다. 주제 그대로 기본 앱이나 프로그램 연결 프로그램이 지정되 있는 경우, 초기화 상태로 만드는 과정을 정리해봤으며, 해당 방법이 필요하셨던 분들은 아래 내용을 참고해 보시면 되겠습니다.
윈도우11 연결 프로그램 초기화 방법
1. 윈도우 설정 창을 열어 주신 후, 왼쪽 [앱] 메뉴 > [기본 앱] 메뉴를 눌러주세요.
*설정 창은 [Win]키 + [i]를 눌러 쉽게 열 수 있습니다.
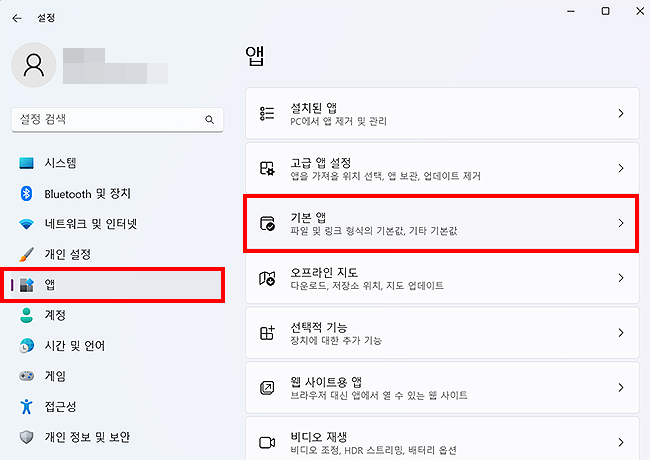
2. ‘기본 앱’ 페이지로 오신 분들은 ‘관련 설정’에서 [모든 기본 앱 초기화]를 눌러주시면 됩니다.
*메뉴 명 그대로 ‘모든 기본 앱 초기화’가 되며, 모든 기본 앱에 적용이 됩니다.
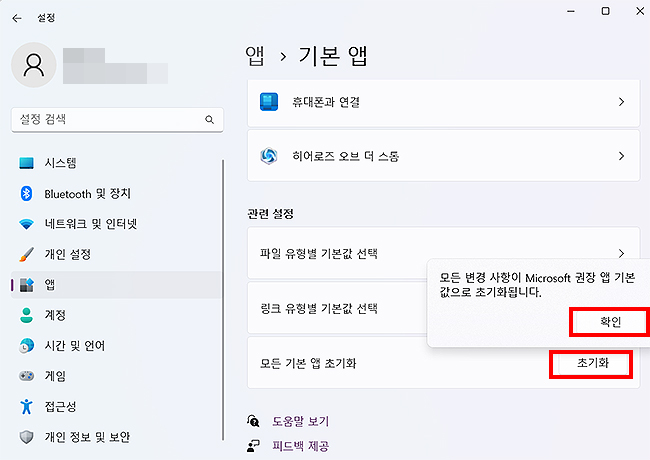
3. 모든 기본 앱에 적용을 원치 않으시는 분들은 개별로 앱을 설정해 주시면 됩니다.
*앱, 폴더, 파일 등에 위치로 이동해 주신 후 > 마우스 오른쪽 클릭 > [연결 프로그램] > [다른 앱 선택]을 눌러주세요. (모든 파일, 폴더 등을 적용 시킬 수 있습니다.)
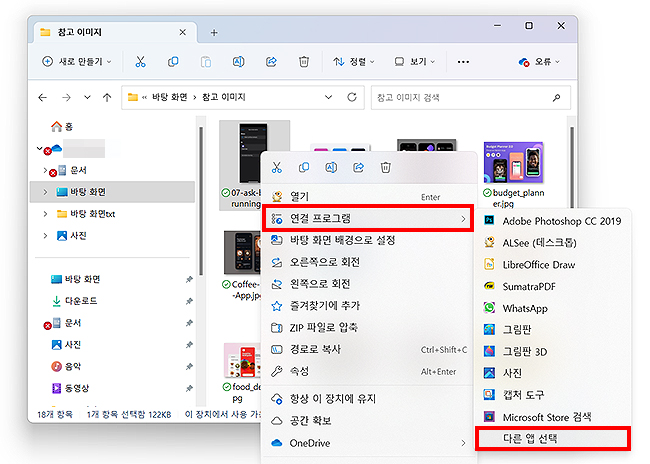
4. 이 OO파일의 열 앱 선택을 할 수 있게 되며, 기본 앱이 어떤 건지도 확인할 수 있습니다.
*변경하고 싶은 앱에 따라 선택을 해주시면 되고, 선택 후 [항상]을 눌러주시면 되겠습니다.
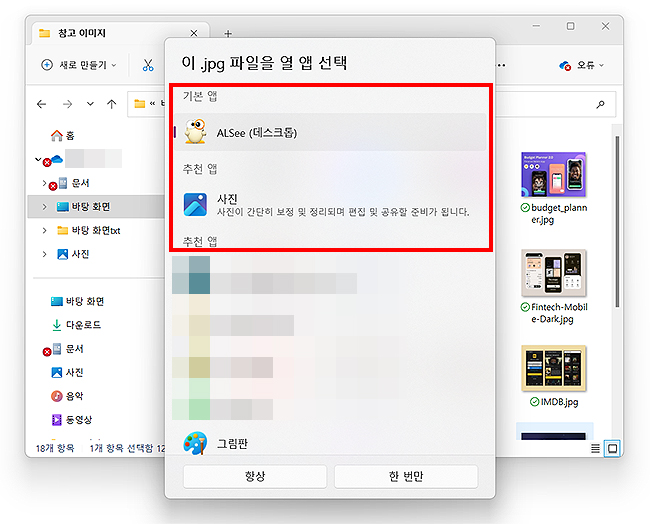
5. 화면을 하단으로 내리면, [Microsoft에서 앱 선택] 또는 [PC에서 앱 선택] 메뉴를 눌러 지정할 수도 있습니다.
*4, 5번의 가이드 경우, 직접 연결할 앱을 지정할 수 있으며, 연결된 앱이 잘못된 경우 이용해 주시면 되겠습니다.
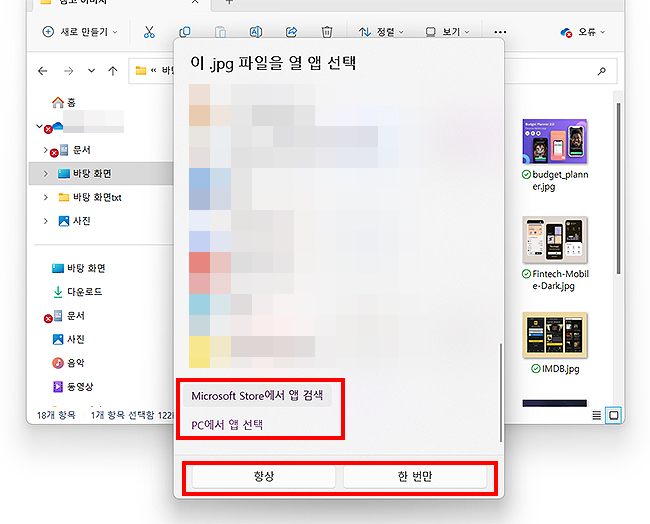
이상으로 ‘윈도우11 연결 프로그램 또는 연결 앱 초기화 방법’에 대한 가이드였으며, 필요하셨던 분들은 안내에 따라 설정해 보시면 되겠습니다.
*바로 위 안내처럼 개별로 연결 프로그램을 변경할 수도 있으며, 상황에 따라 모든 앱 초기화 또는 개별 앱 연결 프로그램 등을 설정해 보시면 될 것 같습니다.
Windows 11에서 앱 기본 설정을 수정한 뒤, 컴퓨터를 다시 실행하면 초기화가 됩니다. – Microsoft 도움말
윈도우11(windows11) 관련 다른 글 :