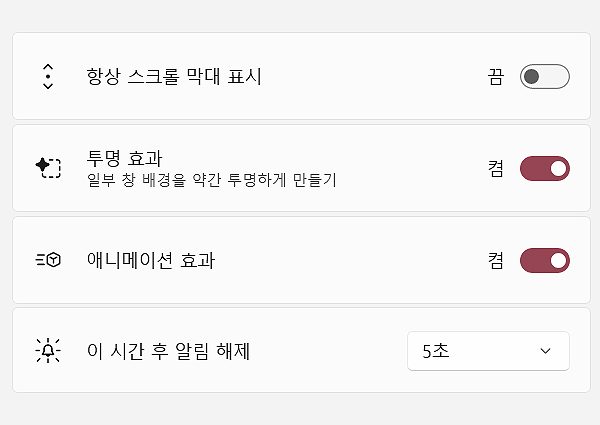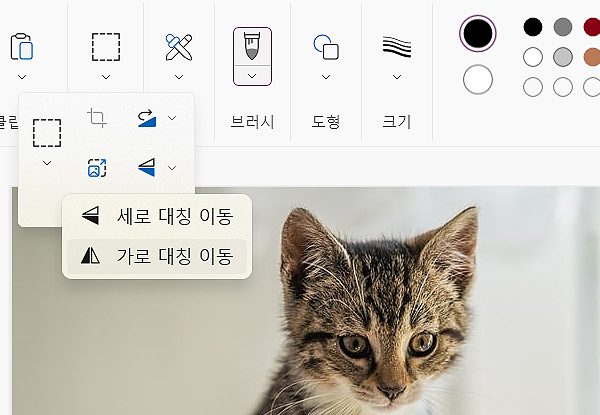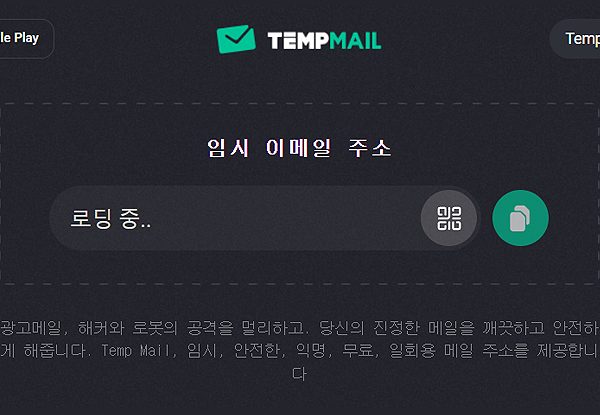윈도우11 잠금 화면 없애기 및 개인 설정 방법
윈도우를 사용하시는 분들이라면, 간혹 나오는 잠금 화면을 본적이 있으실 겁니다. 자리를 비우거나, 설정된 시간에 아무 동작을 안할 시 나오는 화면이며, 다시 본 화면으로 돌아오기 위해 비밀번호를 입력해야 합니다. 어떻게 보면, 보안 상 중요한 역할을 하기도 하지만, 때로는 번거로운 부분이 되기도 합니다. 오늘은 후자인 경우로 번거롭다 생각하시는 분들을 위해 정리한 내용으로 ‘윈도우11 잠금 화면 없애기’에 대해 알아보려 합니다.
‘위에 내용에 해당이 되시거나, 불편함을 느끼신분들이라면 아래 과정을 참고해 보시길 바라며, 순서대로 따라만 해보시면 되겠습니다.’
윈도우11 잠금 화면 없애기
1. <윈도우키>와 <r>키를 동시에 눌러, ‘실행 창’을 열어주세요.
2. 실행창이 열리신 분들은 ‘gpedit.msc’를 입력하신 후 [확인]을 눌러주시면 됩니다.
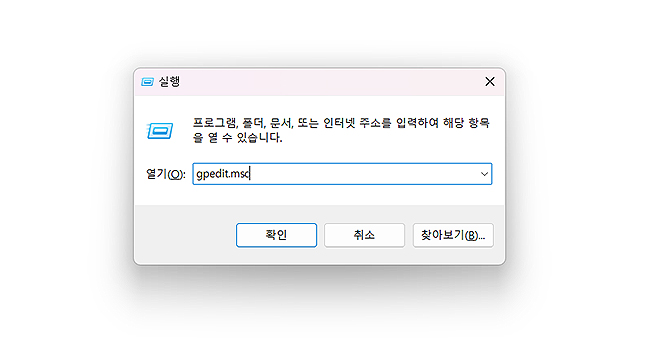
3. ‘로컬 그룹 정책 편집기’가 열리셨다면, 왼쪽 [관리 템플릿] – [제어판] – [개인 설정]으로 이동해주세요.
4. 개인 설정으로 이동됐다면, 오른쪽 ‘설정’에서 ‘Do not display the lock screen(잠금 화면 표시 안 함)’을 더블 클릭해주세요.
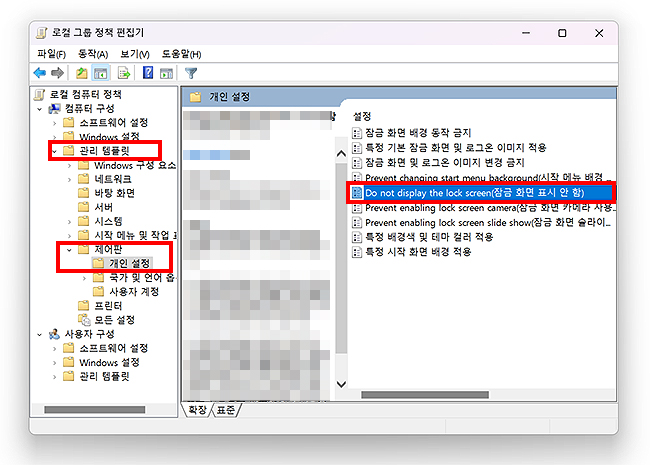
5. ‘사용’을 체크해 주신 후 [확인]을 눌러주세요.
*잠금 화면 표시 안 함이 설정이 됐으며, 제대로 작동이 되는지만 테스트해주시면 됩니다.
*반대로 ‘구성되지 않음’을 체크해두시면, 잠금 화면이 다시 표시되게 되며, 다시 원상태로 돌릴 시 참고해 주시면 됩니다.
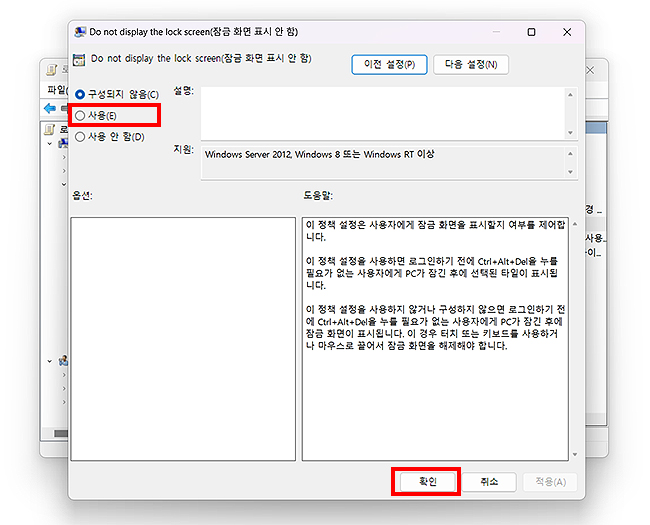
잠금 화면 개인 설정 방법
잠금 화면을 없애는게 아닌 ‘시간을 설정’하거나, ‘그림’, ‘일정’, ‘화면 보호기’ 등을 개별로 설정할 수도 있습니다. 자세한 부분은 아래 정리해 두었으며, 어떤 부분을 설정할 수 있는지 어디에서 어떻게 설정하는 지 참고해 보시면 되겠습니다.
1. 바탕화면으로 이동해 주신 후, 마우스 오른쪽 클릭 > [개인 설정] 메뉴를 클릭해주세요.
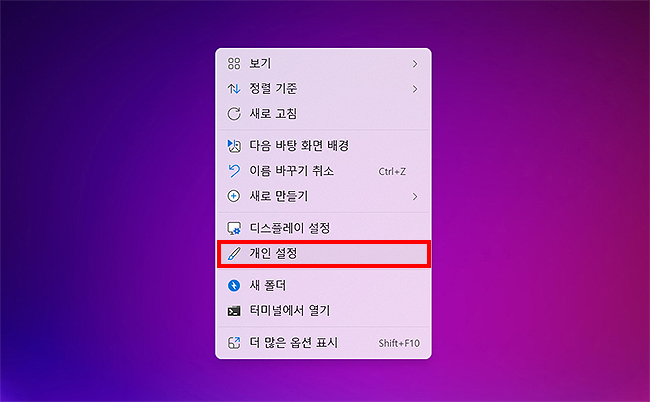
2. ‘개인 설정’ 창이 열리셨다면, 메뉴에서 [잠금 화면]을 눌러줍니다.
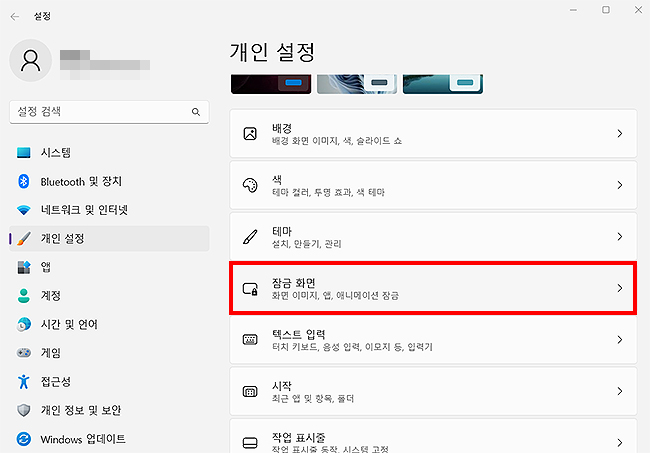
3. ‘잠금 화면 설정 페이지’로 이동됐으며, 여러 설정 메뉴를 확인할 수 있습니다.
자신이 원하는 메뉴를 선택 후 변경을 할 수 있으며, 아래 간단한 가이드도 참고해 주시면 될 것 같습니다.
‘잠금 화면 설정’ 관련 메뉴 가이드 :
- 잠금 화면 개인 설정을 통해 windows 추천이 아닌 자신이 원하는 이미지, 슬라이드 쇼로 변경할 수 있습니다.
- 잠금 화면 상태 메뉴를 통해, ‘일정’이 아닌 ‘메일’, ‘날씨’로 변경할 수 있습니다.
- 로그인 화면에 잠금 화면 배경 그림 표시의 유무를 켬/끔으로 설정할 수 있습니다.
- 관련 설정으로 화면 시간 제한을 두거나, 화면 보호기도 설정할 수 있습니다.
*화면 시간 제한을 오랜 시간으로 설정해 두게 되면, 잠금 화면을 없애는 효과도 볼 수 있습니다. 말 그대로 잠금 화면 설정에 대한 부분이며, 사용하시는 유저분에 따라 변경 및 설정을 해주시면 될 것 같습니다.
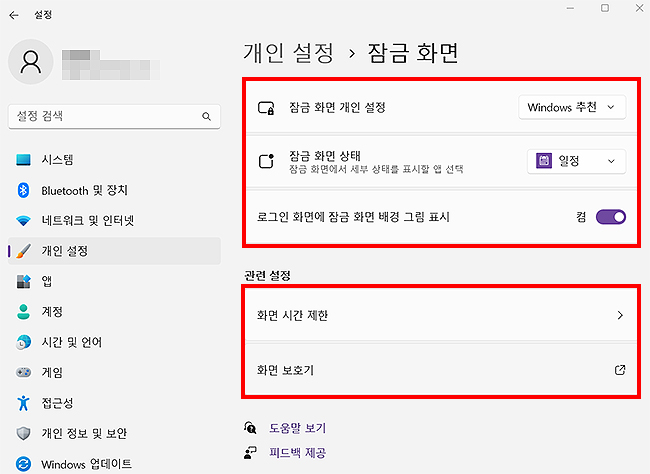
이상으로 ‘윈도우11 잠금 화면 없애기’에 대한 가이드였으며, 해당 설정이 필요로 하셨던 분들은 위 안내를 따라해 보시면 되겠습니다. 어렵지 않게 설정을 할 수 있으며, 잠금 화면을 없애는게 아닌 개별 설정도 할 수 있으니 이 부분도 참고해 주시면 될 것 같습니다.
‘윈도우’ 관련 다른 글 :