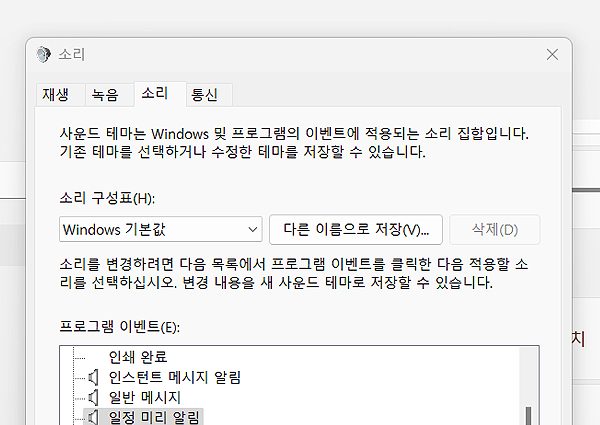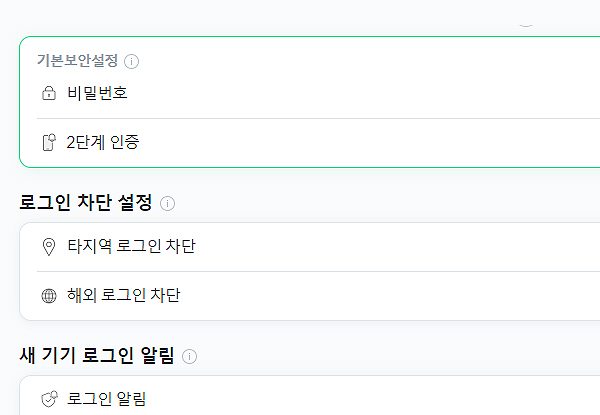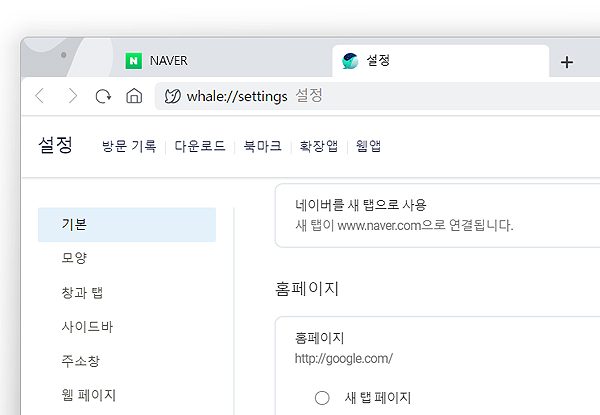윈도우11 작업표시줄 검색창 숨기기 및 표시 방법
윈도우11 작업표시줄 검색창 숨기기 및 표시 방법에 대한 안내글입니다. 말 그대로 작업표시줄에 표시되어 있는 검색창을 숨기거나 반대로 다시 표시하는 방법에 대해 안내해드리며, 필요한 설정에 따라 이용해 보시면 될 것 같습니다. *검색창의 대한 설정으로 여러 가지 표시 방법이 있으며, 사용자에 따라 설정을 할 수 있습니다.
윈도우11 작업표시줄 검색창 숨기기 및 표시 방법
1. 작업표시줄 빈 곳의 마우스 오른쪽 클릭을 해주시면 2가지 메뉴가 나옵니다.
*메뉴 중, [작업 표시줄 설정]을 클릭해주시면 됩니다.
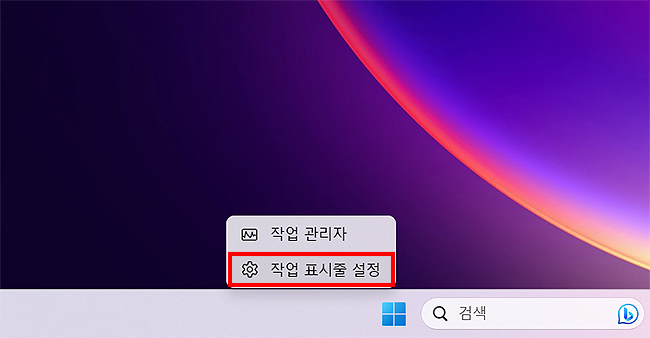
2. ‘작업 표시줄’ 설정 페이지로 오셨다면, 검색 목록을 확인해주세요.
*오른쪽 [검색 상자] 버튼을 누르면, 검색 상자의 표시 방법들이 나오게됩니다.
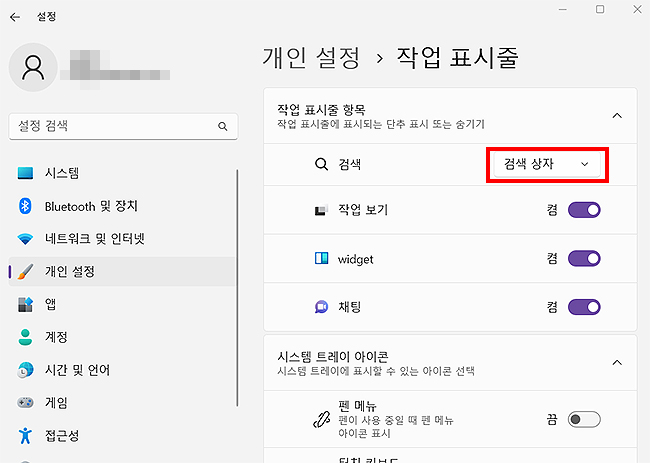
3. ‘검색’의 옵션이 나오게 되며, [숨기기]를 눌러 검색 상자를 없앨 수 있습니다.
반대로, 검색 상자와 아이콘 표시에 대한 표시 설정도 있으며, 표시하고 싶으신 분들은 원하는 표시 방법을 선택해 주시면됩니다.
검색 설정 관련 팁 :
- 숨기기 : 검색창이 작업표시줄에서 없어지게 됩니다.
- 검색 아이콘만 : 검색 창의 돋보기 아이콘만 표시되어 나타납니다.
- 검색 아이콘 및 레이블만 표시되어 나옵니다.
- 검색 상자 : 위 설정 사항이 모두 표시되며, 검색 아이콘+창, Edge 바로가기 아이콘이 나오게됩니다. (윈도우 기본 설정)
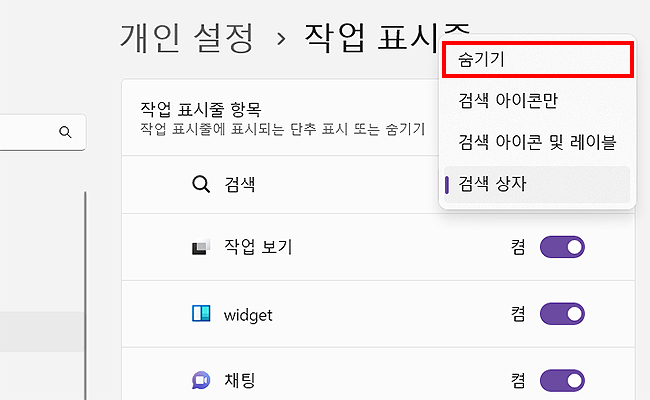
작업 표시줄 설정 페이지를 보시면, 위 설명드린 부분 외에도 여러 설정도 가능합니다. 작업 표시줄 동작 설정을 하거나, 시스템 트레이 아이콘 등의 설정이 가능하며, 마찬가지로 사용자에 따라 설정을 해주시면 됩니다. *오늘은 간단히만 적어드렸지만, 다음에는 해당 설정들도 자세하게 안내를 해드리도록 하겠습니다.
여기까지, ‘윈도우11 작업표시줄 검색창 숨기기 및 표시 방법’에 대한 글이었으며, 검색창 관련 설정이 필요하셨던 분들은 간단히 참고해 보시길 바랍니다.
윈도우 관련 다른 글 :