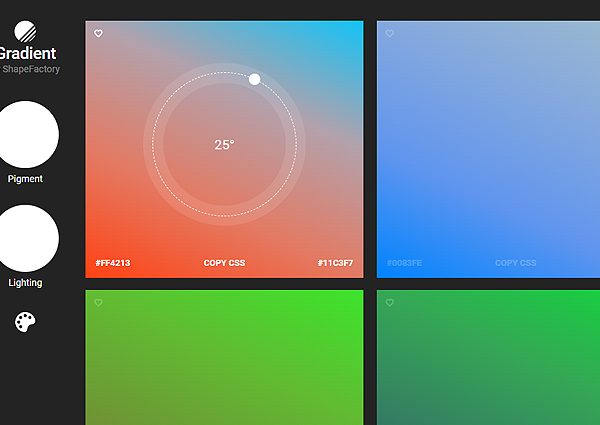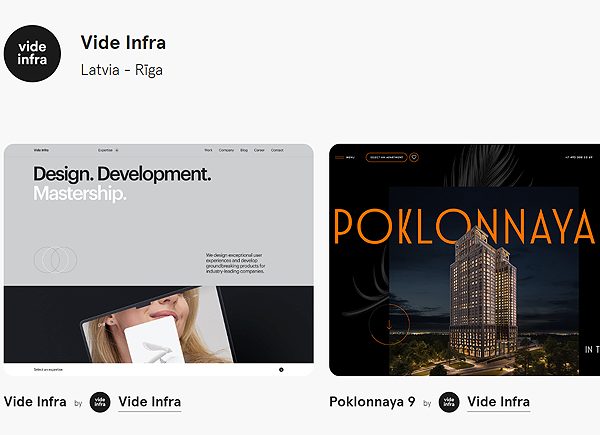인공지능 채색 사이트 – Petalica Paint, AI Painter
이번 글에서는 인공지능 채색 사이트인 Petalica의 소개와 간단한 사용법에 대해 알아보도록 하겠습니다. AI를 통해 채색을 해보고 싶거나, 인공지능 채색을 통해 색감을 참고해 보고 싶으신 분들 등등이 참고하기 좋으며, 안내에 따라 이용을 해보시면 되겠습니다.
*Petalica 사이트를 이용하기 전, 스케치 된 이미지가 필요합니다. 직접 그리시거나, 스케치 된 그림을 사진을 찍어 이미지 파일을 준비해주시길 바랍니다.
인공지능 채색 사이트 – Petalica Paint, AI Painter
1. 우선, 인공지능 채색 사이트인 Petalica로 이동을 해주세요.
2. 사이트로 이동해주신 분들은 [Upload sketch image] 버튼을 눌러주신 후, 스케치 된 이미지를 업로드해주시면 됩니다.
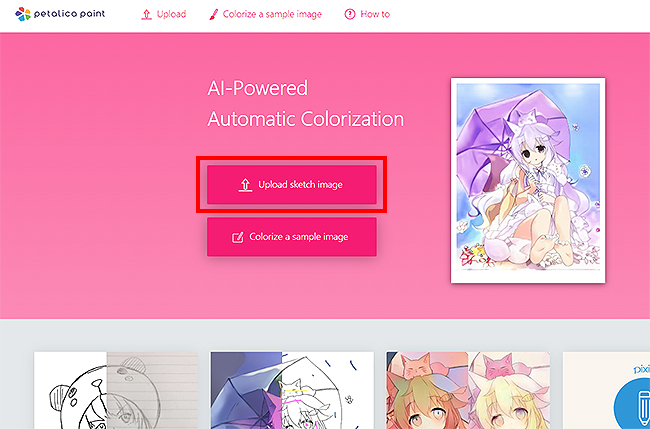
3. 스케치 이미지를 업로드 해주셨다면, 아래 결과와 같이 두 가지 이미지가 나오게됩니다.
왼쪽에는 원본 이미지이며, 오른쪽에는 채색이 된 이미지를 확인할 수 있습니다.
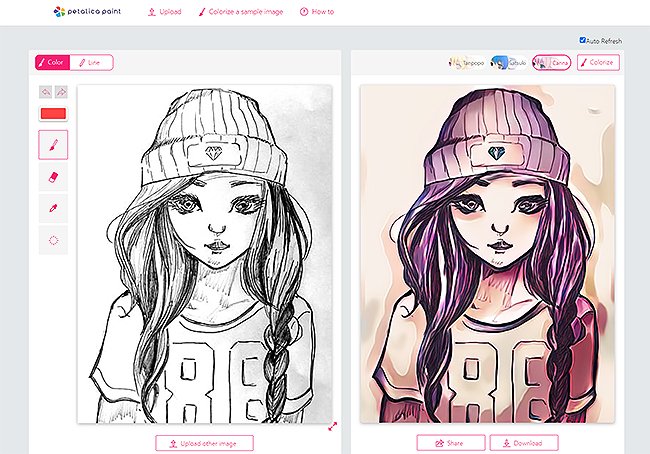
4. 인공지능으로 채색된 이미지에 조금 더 보안하고 싶다면, 왼쪽 도구들을 이용해 보시길 바랍니다.
[브러쉬 툴], [지우개], [스포이드], [페인트 툴] 등이 있으며, 원하는 도구를 선택해 이용해 주시면 됩니다. 모든 채색 작업이 완료 되신 분들은 [Download] 버튼을 눌러, 이미지를 다운로드 받아주시면 되겠습니다.
툴 사용 팁 :
- 브러쉬 툴 선택 후 색을 칠하고 싶은 부위를 드래그해주세요.
- 브러쉬로 칠을 해주시면, 오른쪽 채색 이미지가 바로 바뀌게 됩니다.
- 반대로 채색을 지우고 싶다면, 지우개 툴로 지워주시면 됩니다.
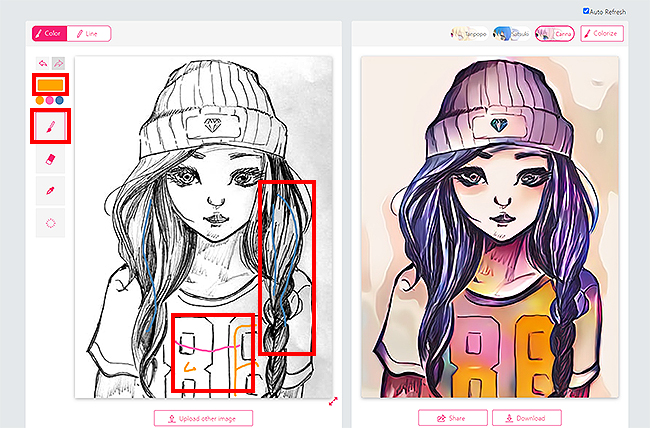
5. 조금 더 상세한 팁 또는 예시를 보고 싶다면 상단의 [How to] 메뉴를 눌러주세요.
동영상과 예제 이미지를 통해 해당 사이트의 대한 가이드를 볼 수 있습니다. 번역으로 돌려주시면, 대략적인 내용을 파악할 수 있으며, 순서대로 내용을 읽어보시면 되겠습니다.
*대략적인 내용으로 이미지 업로드 후, 브러쉬로 칠하는 과정이 정리되어 있으며, 색상이 어떻게 표시되는지 변화도 살펴보실 수 있습니다.
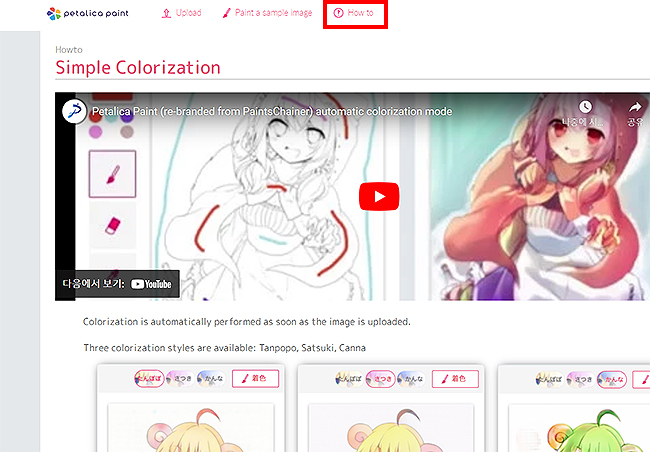
이상으로 인공지능 채색 사이트 안내와 사용법에 대한 정리였습니다. 요즘 이슈되고 있는 AI 서비스 중 하나로 이미지를 자동 채색할 수 있는 곳 중 하나입니다. 이 외에도 여러 AI 사이트들도 있으며, 다음에는 다른 서비스 또는 AI 관련 안내도 적어보도록 하겠습니다.