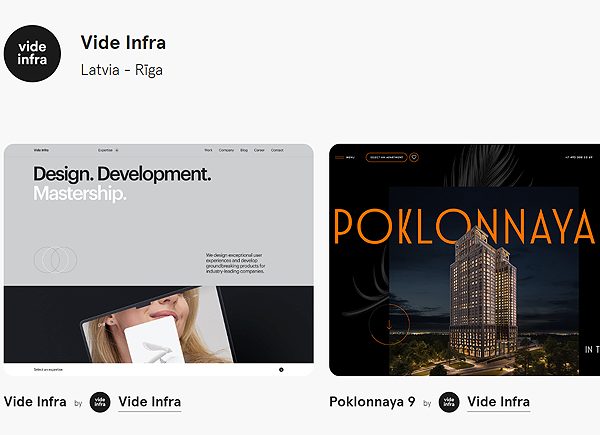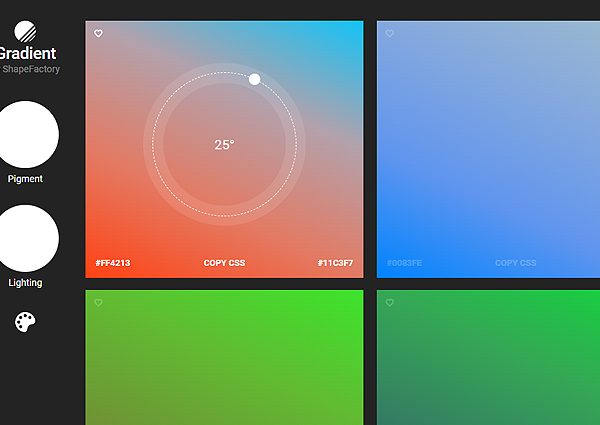웹툰 AI 페인터, 자동 채색 사이트 사용법
웹툰 AI 페인터 사이트는 웹툰의 기본 스케치의 자동 채색을 해주는 사이트입니다. 클릭 한번만으로 색상이 입혀지게 되며, 자신만의 색상 조합으로 웹툰 이미지를 완성시킬 수 있습니다. AI의 인공지능 기능을 확인할 수도 있으며, 채색이 어려우시거나, 색상 조합을 확인해 보고 싶으신 분들은 참고해서 이용해 보시길 바랍니다.
‘더 상세한 부분은 아래 내용을 통해 확인할 수 있으며, 사이트의 들어가 채색하는 과정을 참고해 보시면 될 것 같습니다.’
웹툰 AI 페인터 (Webtoons AI Painter) 사용법
해당, 사이트를 활용하기 위해, 스케치가 그려진 이미지가 필요합니다. 포토샵이나 일러스트를 통해 스케치를 해주시거나, 직접 그려서 사진으로 찍어오시면 되겠습니다. 또는 사이트의 예제 이미지도 있으니 어떻게 사용하는지 미리 살펴보고 싶다면, 예제 이미지를 활용해 주셔도 좋습니다.
1. 우선, Webtoon Ai Painter 사이트로 접속을 해주세요.
2. 사이트로 오신 분들은 상단 오른쪽의 [로그인] 버튼을 눌러 로그인을 진행해주시면 됩니다.
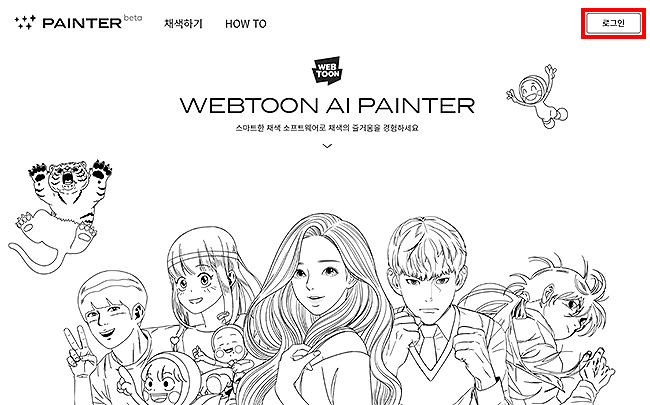
3. 로그인은 [네이버], [페이스북], [트위터], [구글]로 로그인을 할 수 있으며, 간단한 가입 과정이 진행되게 됩니다.
4. 로그인을 마치신 분들은 [채색하기] 버튼을 눌러, 이미지를 업로드 시켜 주시면됩니다.
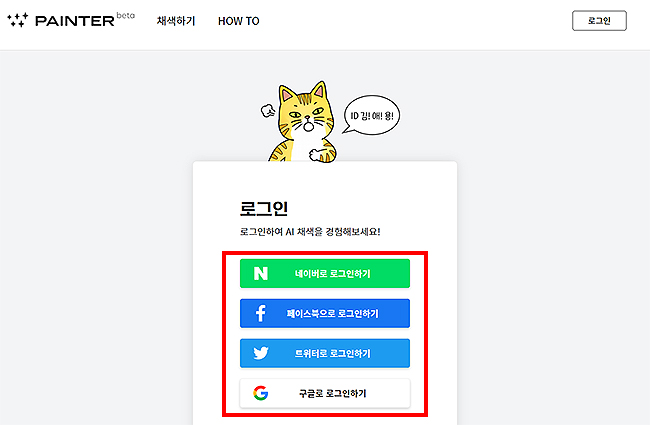
5. 이미지 업로드는 [내 파일 업로드하기] 버튼을 눌러주신 후, 파일 경로로 이동 후 업로드 시킬 수 있습니다.
저는 예시 과정으로 아래에 샘플 스케치를 가져와 진행을 해봤습니다.
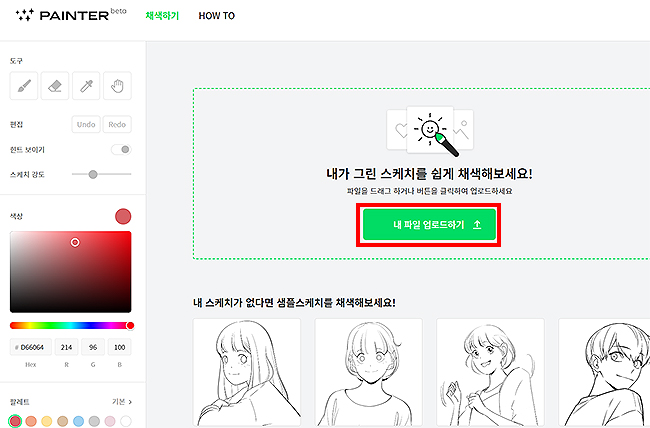
6. 스케치를 가져오신 분들은 왼쪽의 도구에서 브러쉬를 선택해주세요.
브러쉬 모양을 선택해 주신 다음 > 색상을 지정해 주신 다음 > 색을 입히고 싶은 부분을 클릭해주시면 됩니다.
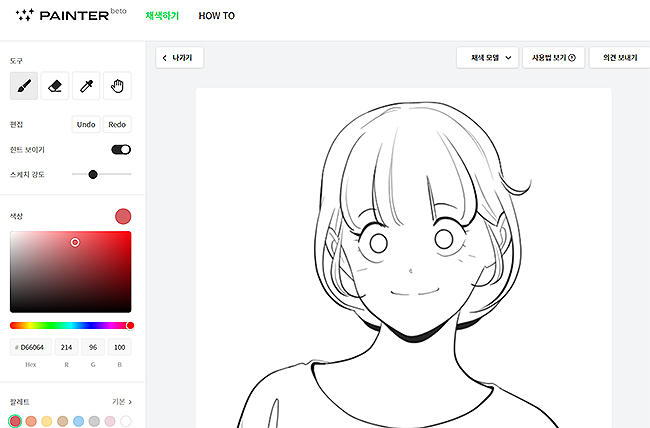
7. 저는 살색을 선택했으며, 얼굴의 피부 한 부분을 선택했습니다.
바로 색상이 입혀지게 되며, 웹툰 그림이 완성된 걸 확인할 수 있습니다. 이와 같이, 하나의 색상만 선택해도, 스케치된 이미지에 색상이 입혀지며, 추가적으로 다른 색상을 통해 여러 색 조합을 만들 수도 있습니다. AI가 자연스럽게 조합을 해주며, 간단하게 색상 작업을 완료시킬 수 있습니다.
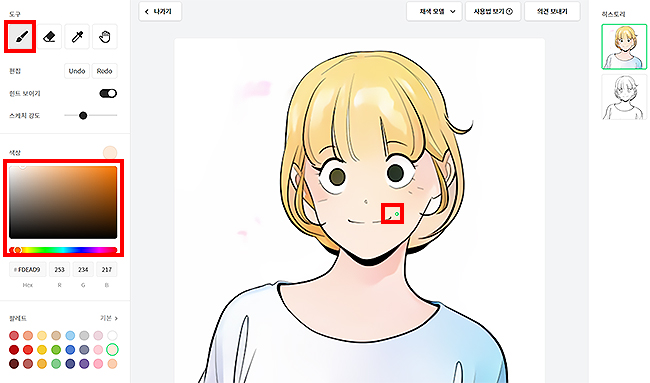
8. 상단의 [HOW TO] 메뉴를 눌러, 웹툰 AI 페인터의 사용법도 확인할 수 있습니다.
제가 위에 정리해드린 부분도 있으며, 이 외에 저장하기나 공유, 채색모델 사용 등의 대한 팁들도 볼 수 있습니다. 기초적인 부분부터 상세한 부분까지 나오니, 상단부터 천천히 읽어보시면 될 것 같습니다.
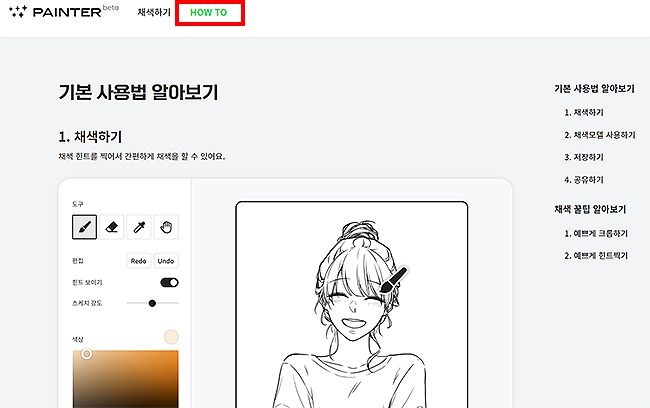
마무리 글 :
요즘 AI 서비스나 기술들을 보면, 작업 효율을 높여주거나, 유저들에게 유용한 부분을 많이 전달해주지 않나 싶습니다. 예를들면, 키워드를 입력해 그림을 그려주거나, 키워드 검색에 따라 정보를 제공하는 등 유용한 서비스들이 있으며, 사용자에 따라 여러 가지도 활용을 할 수 있는 것 같습니다. 오늘은 그 중의 일부라 생각해주셔도 좋으며, 다음에는 다른 서비스 또는 주제에 맞는 AI 서비스 소개도 해드리도록 하겠습니다.
도움이 되셨길 바라며, 웹툰 관련 채색이 어려우셨거나, 웹툰 관련 그림을 그려 보고싶으신 분들이라면 간단히 참고해 보시길 바랍니다.
AI 관련 글 :